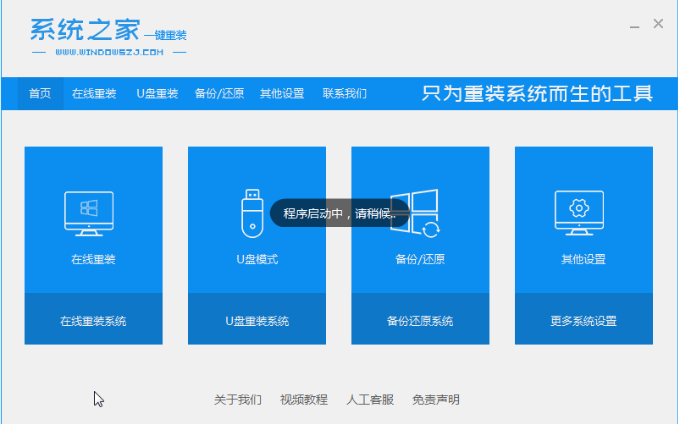
win10 64位系统是目前比较多人在使用的操作系统,有些网友也想体验下win10的功能,不知道电脑怎样重装系统win10 64位.那么我们该如何进行操作呢,下面小编就把重装系统win10 64位教程内容带给大家.
电脑怎样重装系统
1、回到桌面后,打开我们刚刚下载好的重装系统软件,也就是系统之家重装系统这个软件,进入到该软件的首页之后,单击在线重装功能。
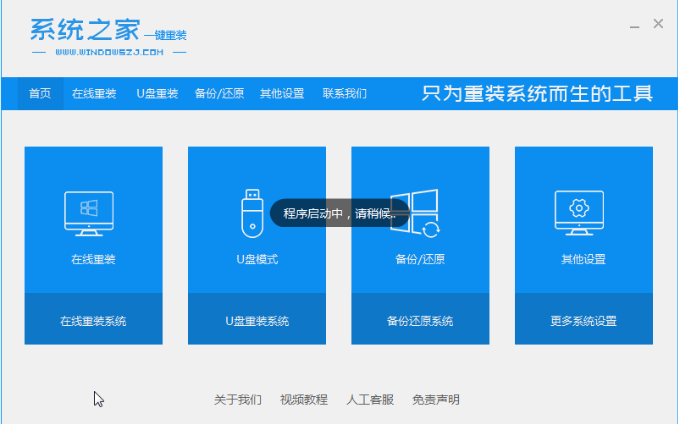
2、在这个页面中选择需要安装的系统,单击安装即可。
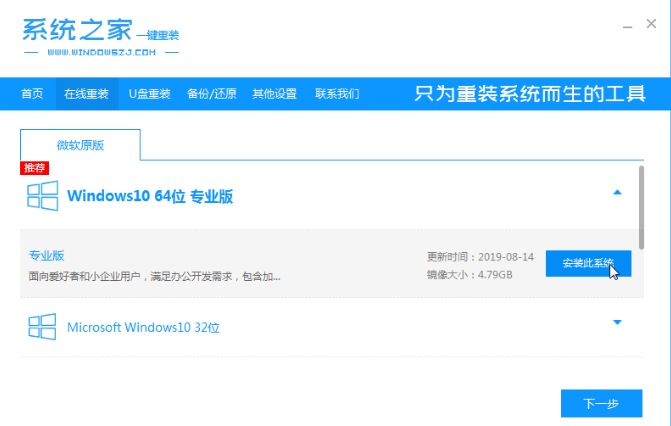
3、此时软件就会开始下载系统镜像文件及一些系统的数据,我们等待下载完成,进行电脑的重启操作。
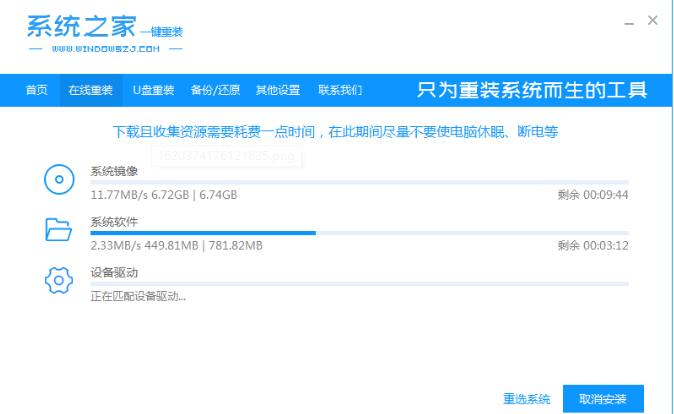
4、那么重启时,就会来到启动菜单的选项页面当中,在这里选择光标所在带有pe的选项进入其中。
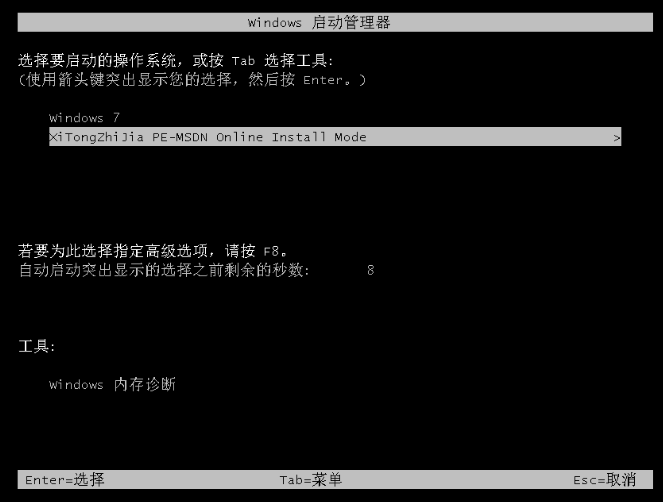
5、进入该页面之后,装机工具就会帮助我们进行系统的安装操作,无需手动干预,完成之后,软件会提示我们进行重启的操作,此时点击页面中的立即重启即可。
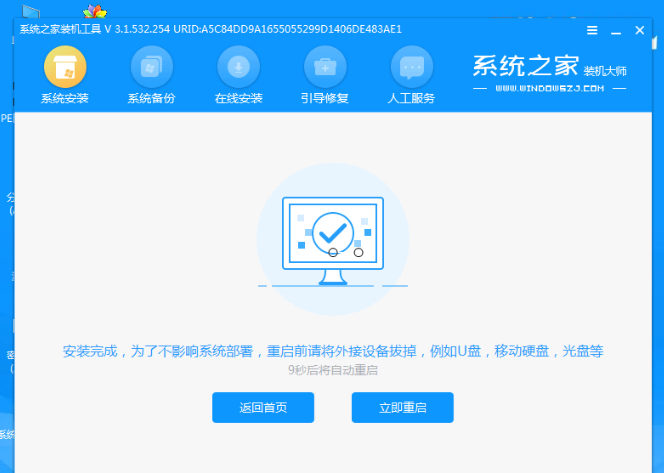
6、重启回到当前的页面时,你会看到一个新的操作系统桌面,那么就说明安装成功啦。
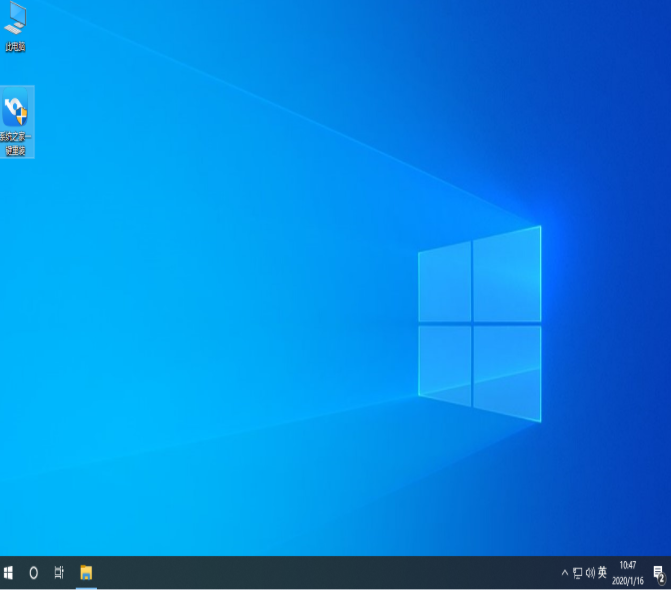
以上就是关于电脑怎样重装系统的内容,希望可以对大家有所帮助。




