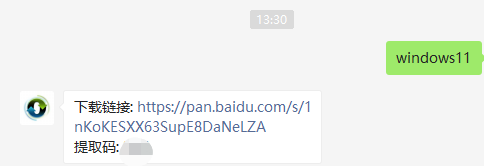
在日常使用电脑过程中,我们会因某些因素要给电脑重装系统,比如系统故障或更换系统,接下来小编就给大家带来华硕游戏本如何来重装系统吧。
1、首先我们要下载win11镜像文件,在小白一键重装系统微信公众号回复windows11即可获取镜像文件。
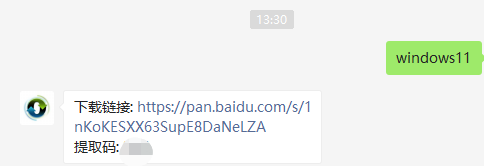
2、把下载的win11镜像放到其它盘内。
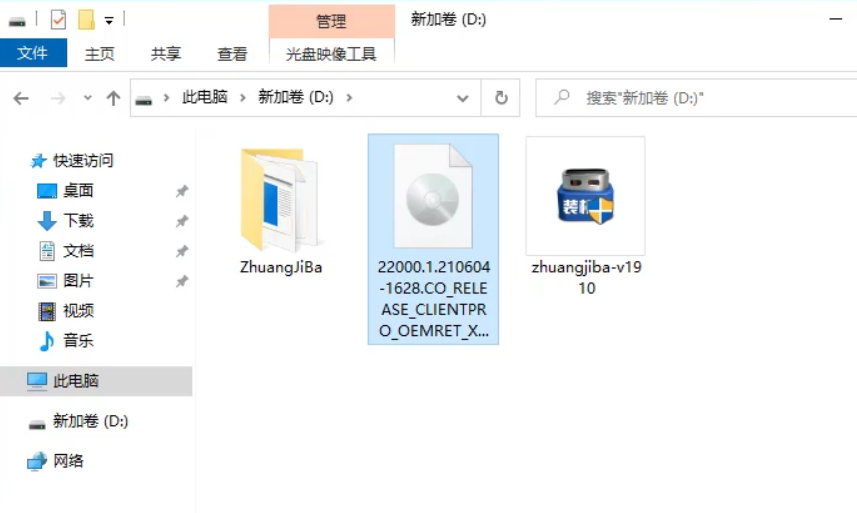
3、然后在电脑下载装机吧一键重装系统工具,打开运行。
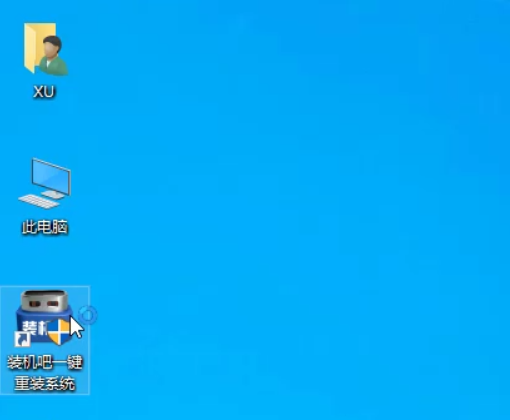
4、在备份还原我们找到自定义还原。

5、然后我们在搜索到的镜像文件当中找到win11镜像文件。

6、然后选择install.wim进行下一步。
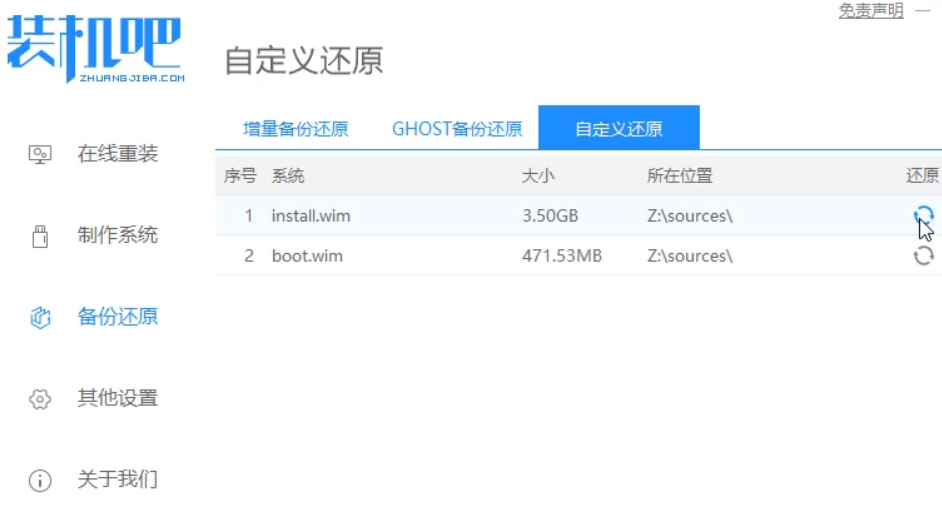
7、然后选择windows11系统,点击确定,还原该镜像文件。

8、接着我们等待pe下载安装,耐心等待,下载完成根据提示点击重启即可。
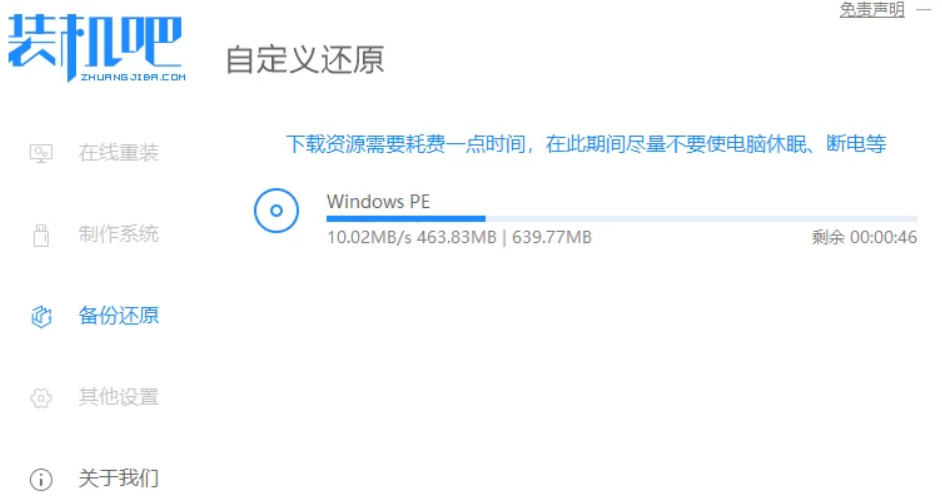
9、接着来到这个界面,我们选择第二个125315 PE,接着就会自动为我们安装win11系统了,安装完成根据提示点击立即重启电脑即可。
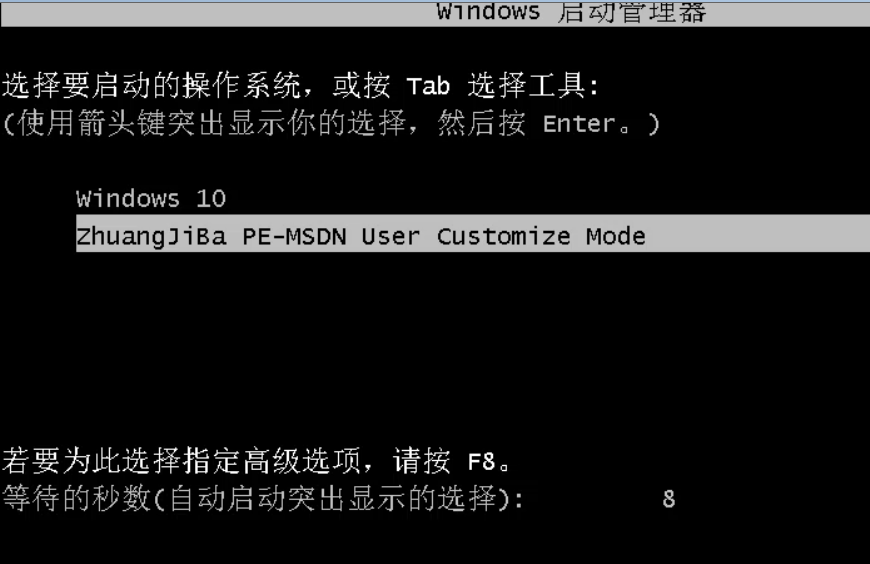
10、最后系统安装完成,我们来到win11桌面,进行分辨率等相关基础设置即可。

以上就是和大家分享的华硕游戏本win10系统一键安装的详细教程了,大家可以参考一下操作方法自己尝试一下,希望对大家有帮助。




