
对于win10系统小编不再多介绍了,但是很多电脑小白不知道如何安装win10系统,今天小编整理了关于win10系统安装教程分享给这部分小白用户,想要学习安装系统的朋友可以看小编的win10安装教程。
对于电脑小白,安装系统是一件非常头疼的事情,特别是女生而言,更别说什么ghost、一键装机的专业术语,可能连听都没听过了,下面小编整理了给电脑小白的win10系统安装的详细教程,需要的朋友不要错过哦。学会了下次就知道很简单的哦。
最近小编我在网上看到有好多的粉丝小伙伴留言询问小编我关于win10安装的方法,接下来小编我就来好好教教大家吧。
一、安装前准备
1、一个8G空U盘
2、一台正常上网的windows电脑
3、除系统盘外的磁盘空间至少8G以上的空间
二、安装步骤
1、首先把U盘插到电脑的USB接口上面,建议主机后面的USB接口。

win10图-1
2、然后打开浏览器进入微软官网下载windows系统,或者复制网址https://www.microsoft.com/zh-cn/software-download/windows10 然后点击下载工具。
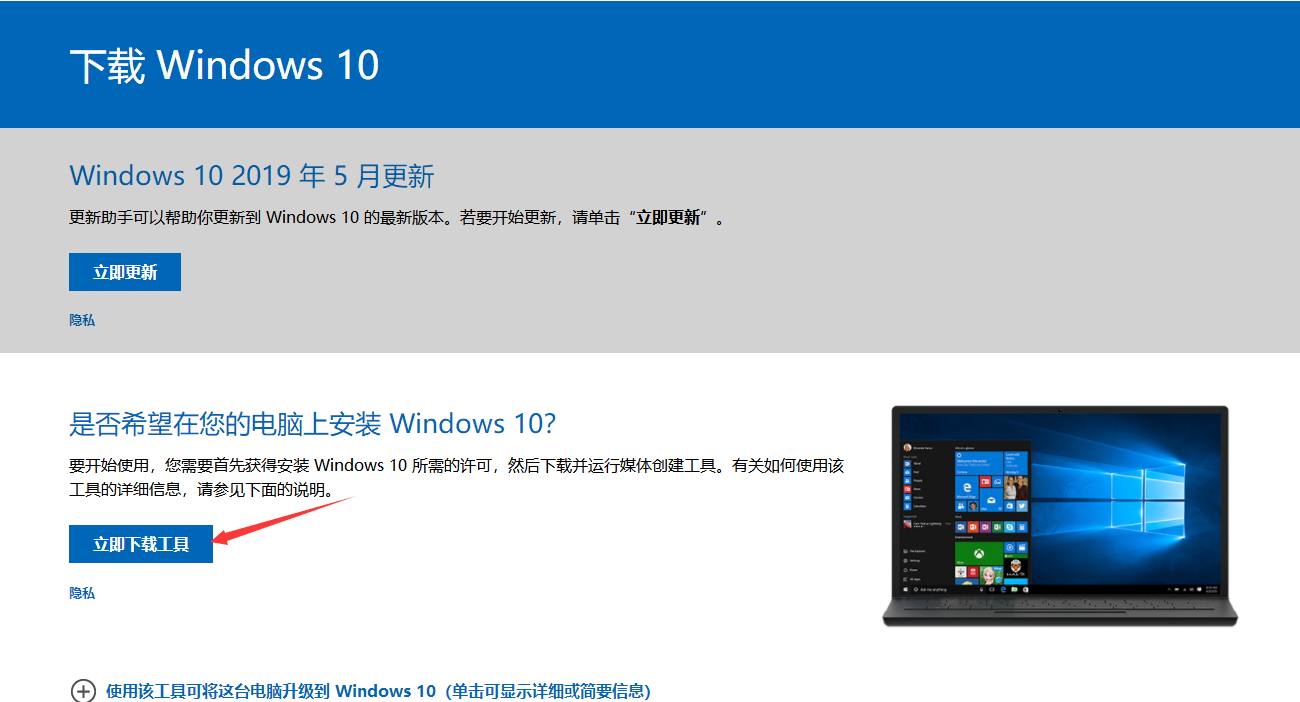
win10图-2
3、然后出现的界面需要接受条款,点击”接受“按钮。

安装系统图-3
4、接着点击下一步
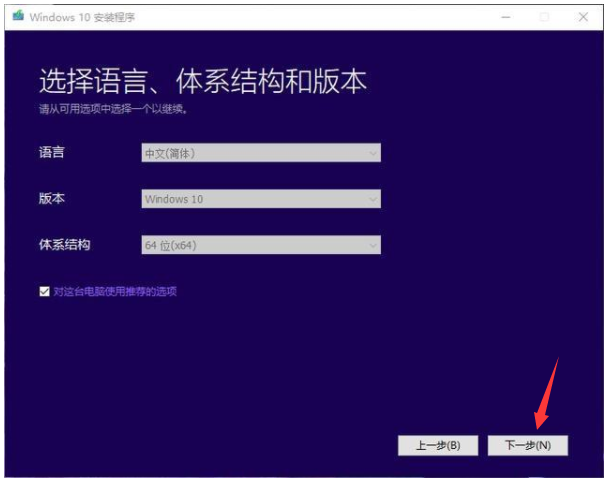
win10安装图-4
5、出现选择使用介质,我们选择U盘,勾选上后点击下一步
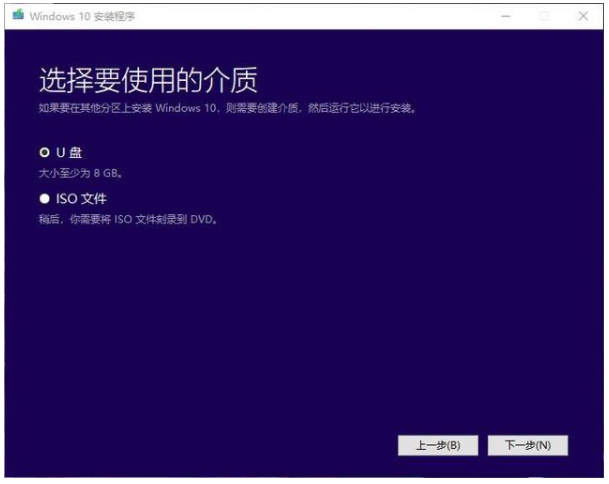
win10图-5
6、接着开始下载win10系统,耐心等候
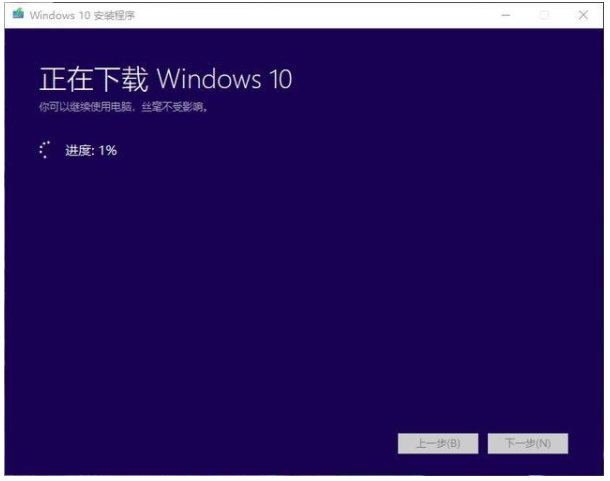
win10图-6
7、然后等待U盘系统工具制作完成后,重启电脑
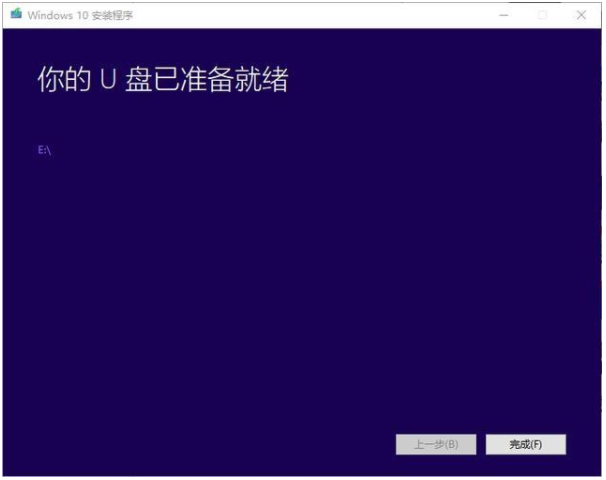
安装系统图-7
8、一般启动热键是F12、F8、ESC、F11等等,根据自己的品牌选择进入后开始windows安装程序。

win10图-8
9、根据安装指示选择安装的系统版本和安装位置安装即可。
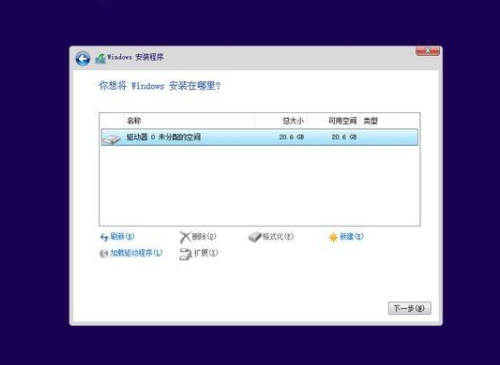
安装系统图-9
10、最后安装成功进入系统,如果驱动不齐全,使用驱动精灵安装就可以正常使用了。

win10图-10
以上就是关于win10系统安装的详细图文教程,想要学习更多的电脑安装的教程,可以点击右侧的教程或者找人工客服哦。




