Warning: Use of undefined constant title - assumed 'title' (this will throw an Error in a future version of PHP) in /data/www.zhuangjiba.com/web/e/data/tmp/tempnews8.php on line 170
如何更新电脑最新系统版本的步骤教程
装机吧
Warning: Use of undefined constant newstime - assumed 'newstime' (this will throw an Error in a future version of PHP) in /data/www.zhuangjiba.com/web/e/data/tmp/tempnews8.php on line 171
2021年08月30日 09:45:00
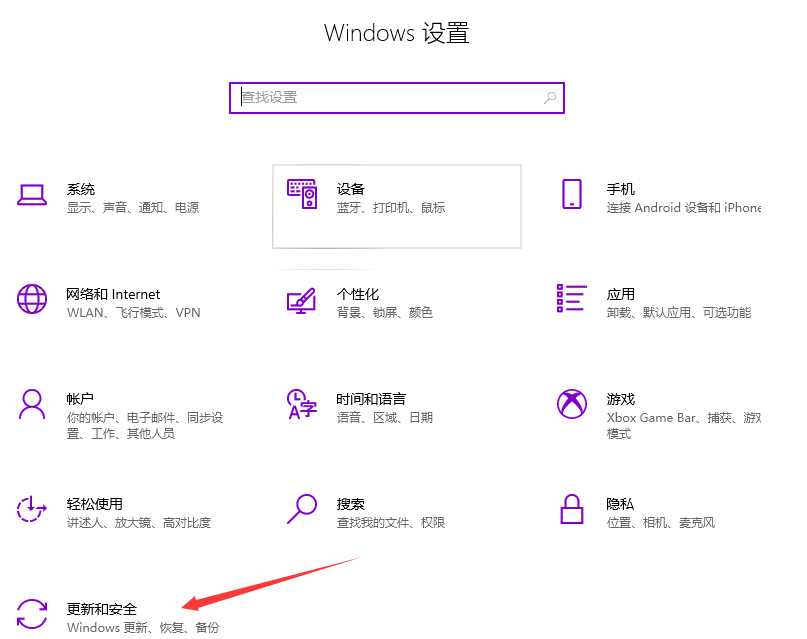
虽然Win10系统版本一直在不断更新升级中,但是却有很多Win10用户不懂得电脑怎么更新最新win10系统版本.其实电脑最新系统版本的方法还是比较简单的,下面小编将如何更新电脑最新系统版本的教程告诉大家,一起来看看吧。
1、win+i打开【电脑设置】;点击【更新与安全】;
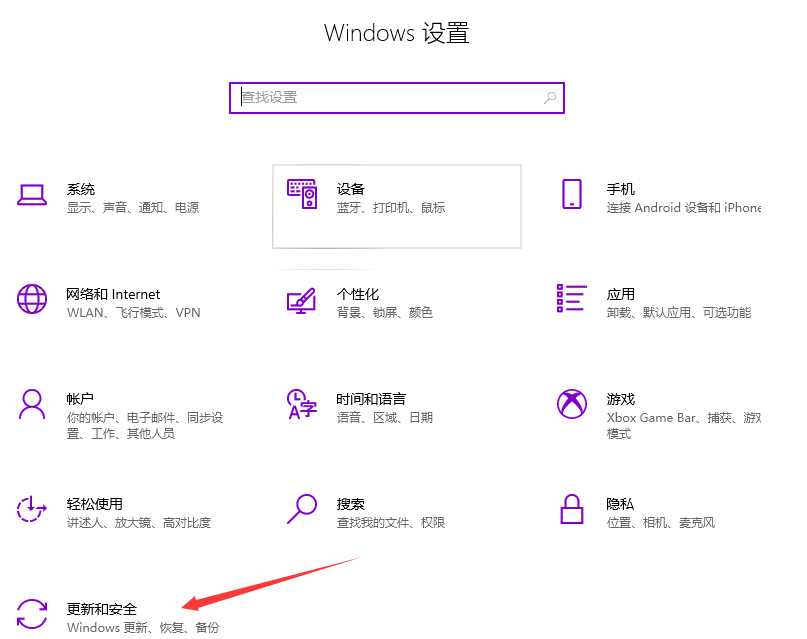
2、点击Windows更新,接着点击右边的检查更新;

3、点击【立即检查】就会自动检查并下载安装最新版Win10更新包。

以上就是如何更新电脑最新系统版本的步骤教程啦,希望能帮助到大家。
喜欢22




