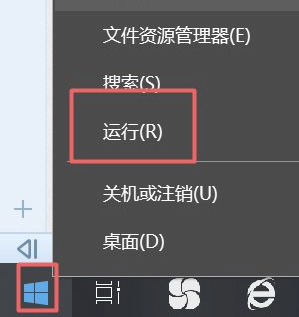
相信大家在使用win10时,系统总是会提示自动更新,且更新的时间不确定,有时候在办公时,win10突如其来的更新打的我们措手不及,还没做好准备就开始更新,不仅拖慢了我们的办公进度,而且存在更新失败的风险。下面小编就来给大家介绍以下彻底关闭win10自动更新的方法。
win10自动更新的关闭方法:
第一种方法:
1、我们右击电脑左下角的微软按钮,弹出的界面,我们点击运行;
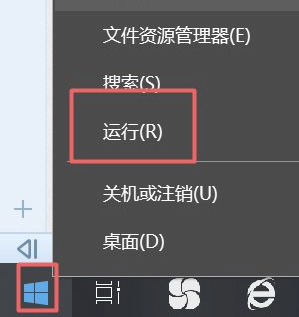
2、弹出的运行中,我们输入services.msc,之后点击确定;

3、弹出的界面,我们双击Windows Update;

4、弹出的界面,我们将启用状态改为禁用,之后点击确定即可。

第二种方法:
1、我们点击电脑左下角的微软按钮,弹出的界面,我们点击设置;

2、弹出的界面,我们点击更新和安全;

3、弹出的界面,我们Windows更新,然后点击高级选项;

4、在高级选项中,我们将自动更新关闭即可。

第三种方法:
1、还是在刚刚的那个高级选项中,我们点击传递优化;

2、然后我们点击高级选项;

3、之后我们看到下载设置和上传设置,我们将滑动按钮全部滑到最左边;

4、滑动到位后,基本就控制了下载和上传,这样就可以避免升级了。

以上三种方法都可以关闭win10自动更新,学会了的小伙伴赶紧去试一试吧!希望对你们有帮助。




