
如今,许多人都有了电脑,但是却不知道怎么重装电脑系统,还要花冤枉钱去找人装,其实找人电脑系统重装的大部份都是盗版,且有些人的还会安装一些静默包在系统里,所以如果大家自己知道怎么重装电脑系统就简单许多了。今天小编给大家介绍一下怎么简单而且快速的电脑安装系统,且安全可靠,大家一起来看看吧。
1、下载小白软件后退出电脑上的安全软件,打开小白三步装机版软件,在这里直接选择立即重启。

2、接下来软件就会帮助我们重装下载系统,只需要耐心等候。

3、下载完成后,软件会自动帮助我们部署当前下载的系统,只需要耐心等候即可。
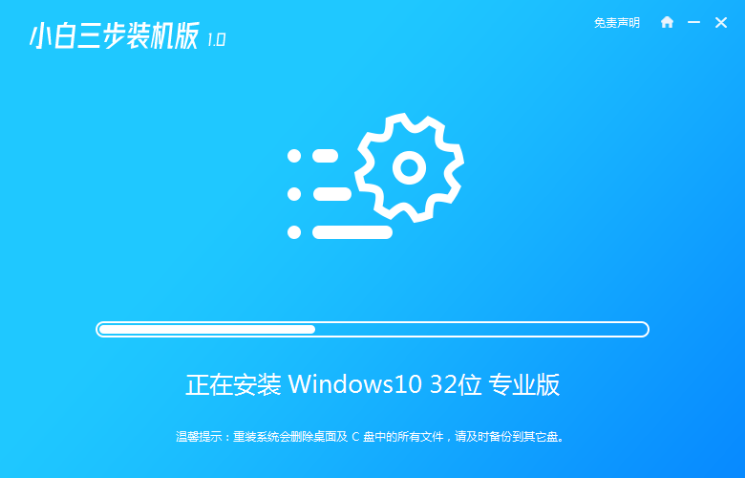
4、部署完成后,软件就会提示我们重启 电脑啦。
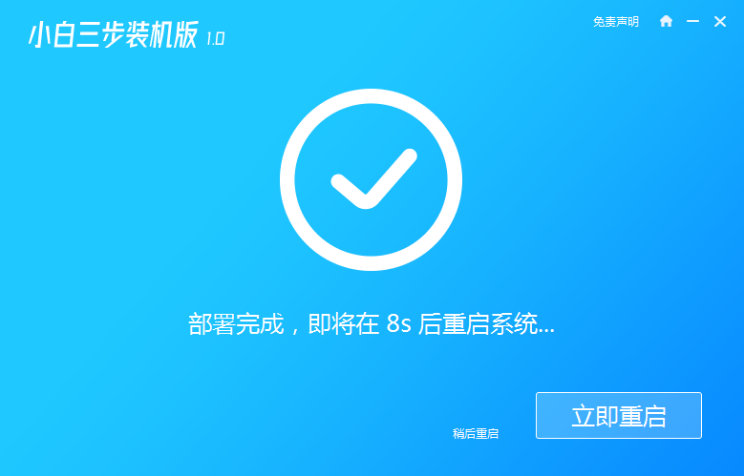
5、重启后选择 XiaoBai PE-MSDN Online Install Mode,然后按回车进入 Windows PE 系统。
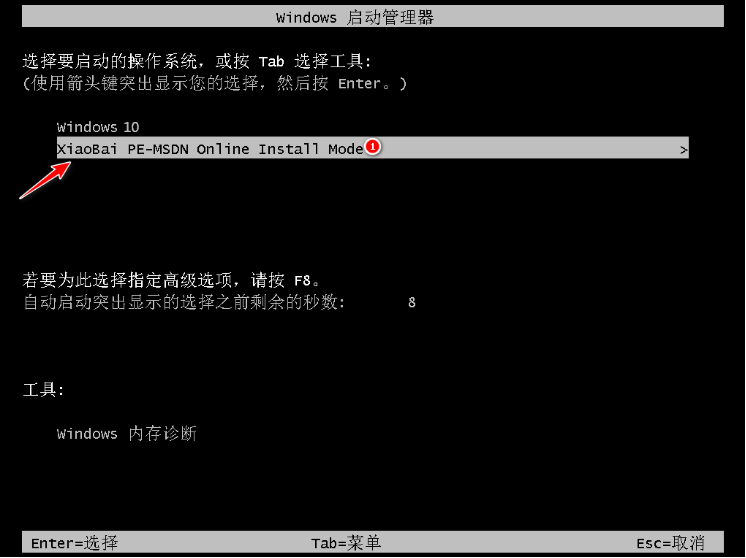
6、在PE系统中,软件会自动帮助我们重装,重装完后直接重启电脑。

7、选择 Windows 10 系统,然后点击下一步进入。
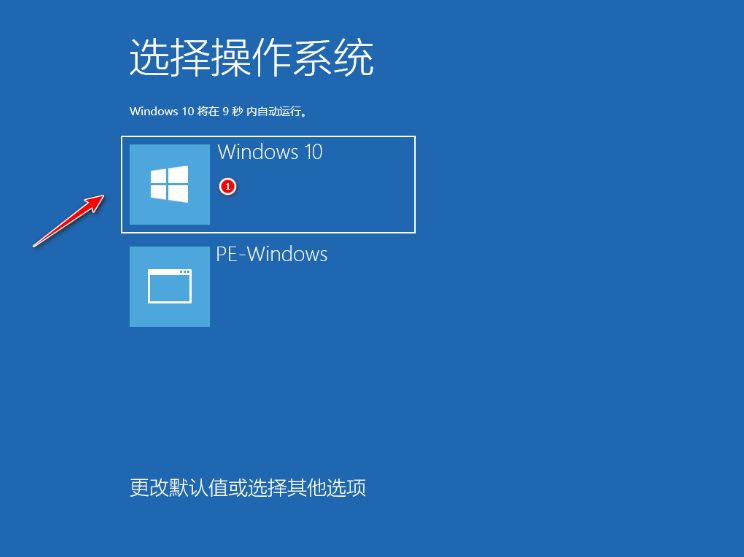
8、经过一段时间,我们的 Windows 10 系统就能正常安装成功啦。
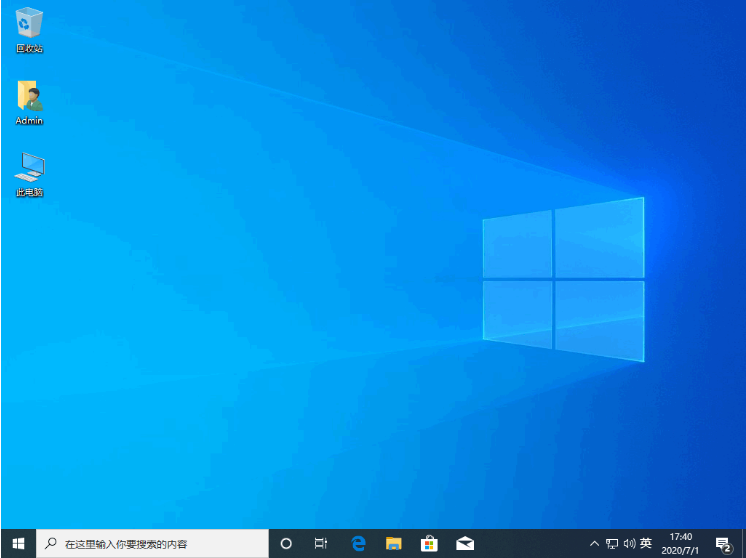
以上就是电脑系统怎么重装的步骤教程啦,希望能帮助到大家。




