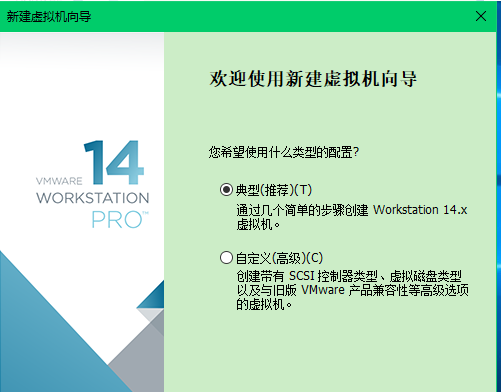
最新版本虚拟机装win10系统文件如何安装?很多小伙伴对于VMware 安装win10系统还是比较陌生的,虽然说安装向导都比较简单,但是还是需要一些小技巧的,接下来一起看看最新版本虚拟机装win10系统文件安装方法吧!
1、首先选择新建虚机。
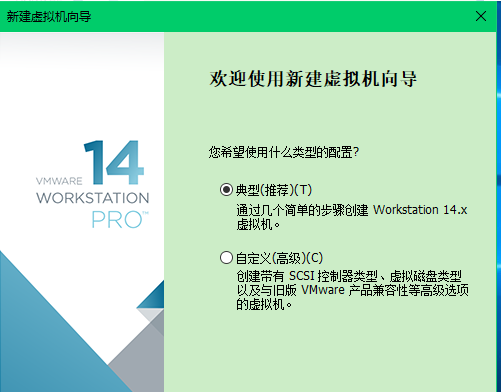
2、暂时不选择光盘映像文件。

3、需要自己选择安装的版本,这里是win10。

4、 选择安装位置。

5、这里选择多个文件。
![1616029156134865.png LYOVY`SOVD@9FVFIPQ9V%]T.png](/d/file/bios/2021/03/36cbf0ad8517d19be9eeb04dc1553453.png)
6、点击自定义硬件。

7、选择好装载的ISO镜像文件。

这里我出现的问题是,我的文件位于U盘,但是安装过程中报错找不到镜像文件,后来发现usb3.0接口是不能识别的,只能把U盘插到2.0接口;即之前的插在了笔记本左下角的位置,现在应该插到右上角,靠近电源插口的那个usb接口才对。
8、将网络适配器改为桥接模式,同时记得在 编辑→虚拟网络编辑器中修改对应的网络模式。

9、选择打开电源时进入固件,而不是直接启动。

10、这里除了适用于虚拟桌面的版本不要选择外,其余都可以选择,不然会直接进入需要用户密码的界面。

11、选择仅安装Windows。

12、进入安装界面。

13、安装完成后进入windows启动页面,这里需要不停按 CTRL + shift + F3键,会出现管理员登陆界面后重启,等重启完后即可直接进入Windows10了,至此安装结束。

那么以上就是最新版本虚拟机装win10系统文件如何安装的全部内容,希望对你有所帮助!更多相关内容欢迎关注装机吧官网!




