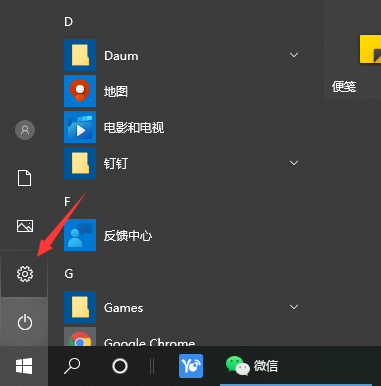
有很多网友想要还原win10系统,但是担心自己的系统的重要文件没有备份,还原后会丢失文件,也不知道win10电脑自动备份的文件在哪找。别急,下面小编就教下大家win10系统自动备份文件夹的打开方法。
首先,电脑的系统备份文件的位置由是自己决定的,一般设置在D盘。那么win10电脑如何设置备份文件的具体位置呢?具体步骤如下:
1、点击电脑桌面左下角的开始图标,再点击设置图标。
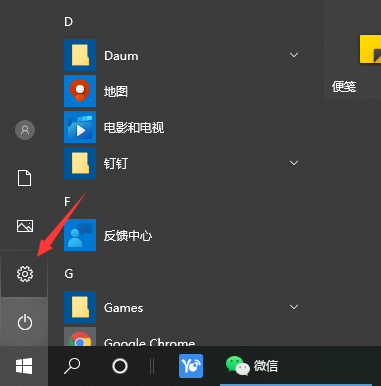
2、然后,在弹出的Windows设置窗口中,点击更新和安全的图标。
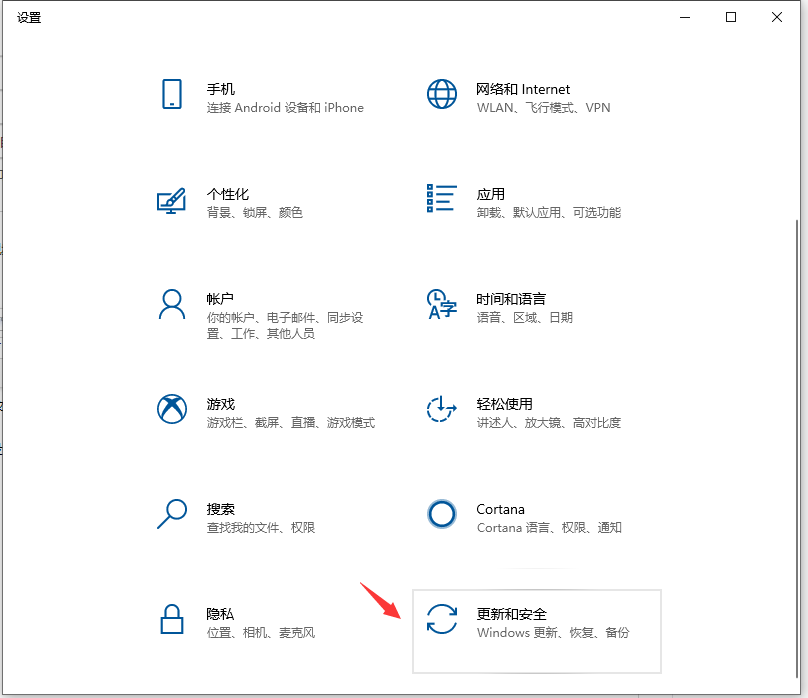
3、在更新和安全界面,点击左侧的备份,在右侧窗口点击使用文件历史记录进行备份下面的添加驱动器按钮。
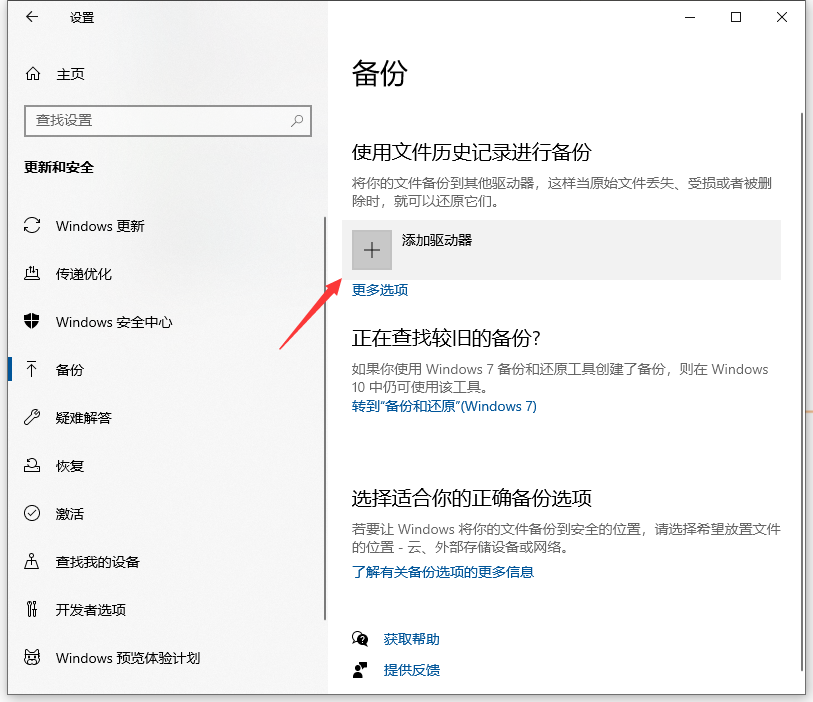
4、在弹出的选择驱动器列表中,选择要使用的备份驱动器。(这个就是你要备份的文件夹的位置)
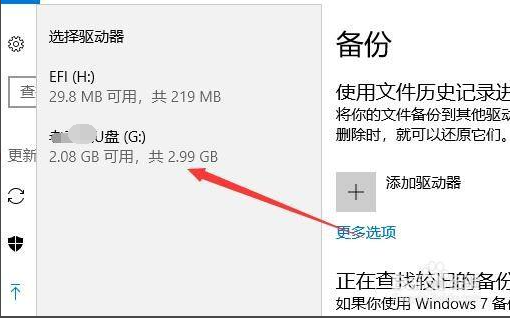
5、接着返回到备份页面,找到自动备份我的文件设置项,选择打开。这样win10就会自动备份文件到备份驱动器中。
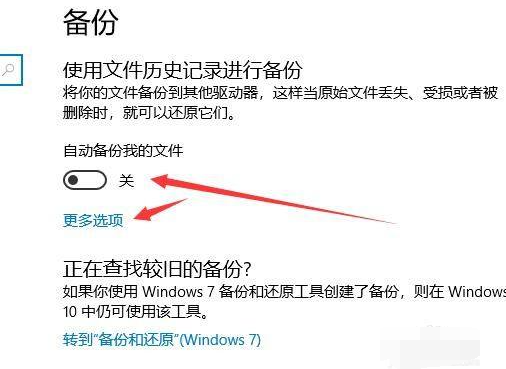
6、在打开的备份选项窗口,我们还可以设置备份的相关信息。
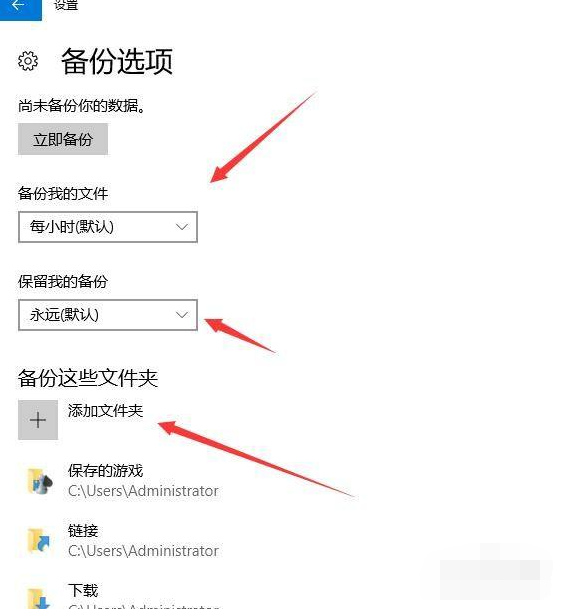
以上便是win10系统自动备份文件夹的打开方法,备份的文件位置是由我们自行决定的。




