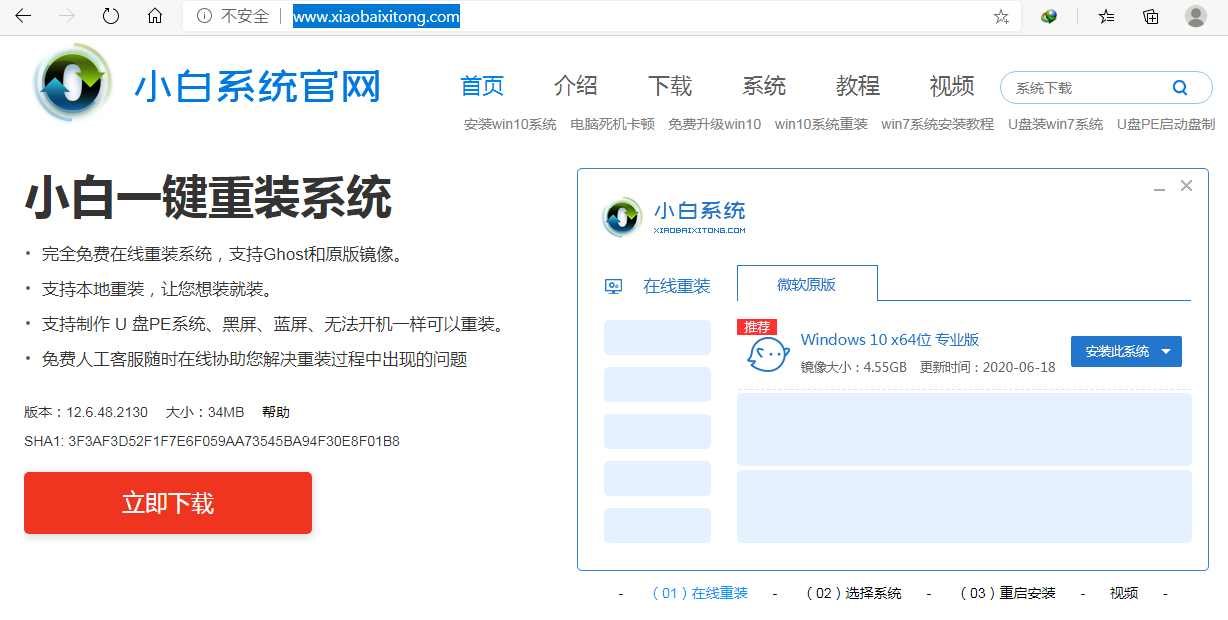
在这里告诉新手,U 盘装系统还是非常简单的。我们首先要做的就是先制作个启动 U 盘,然后再设置 U 盘启动进行重装系统即可。以下就是小编教你华硕笔记本U盘重装win10系统方法,请耐心看完哦。
华硕笔记本U盘重装win10系统从入门到精通:
1、首先准备一个 8GB 以上的空白 U 盘。百度搜索小白系统官网(http://www.01xitong.com),然后下载小白一键重装软件,选择系统制作,制作启动 U 盘。
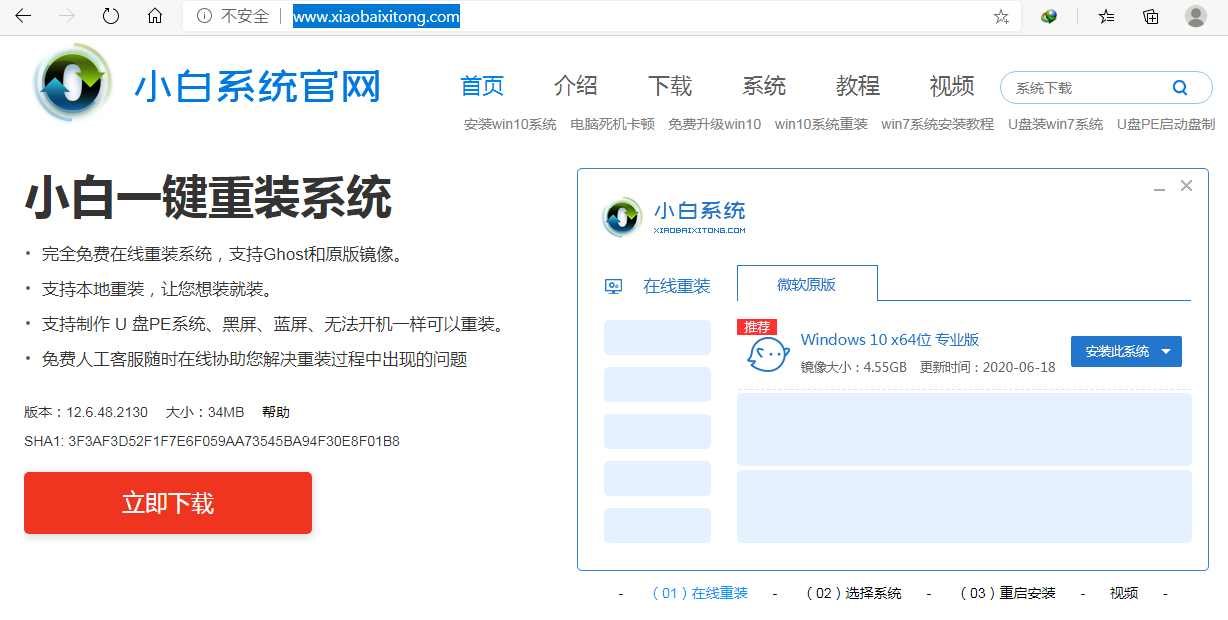
2、制作完启动盘后,开机按 Esc 或 F2、F12 之类的设置 U 盘启动即可。华硕的一般使用 F2 或 Del 或 F2。
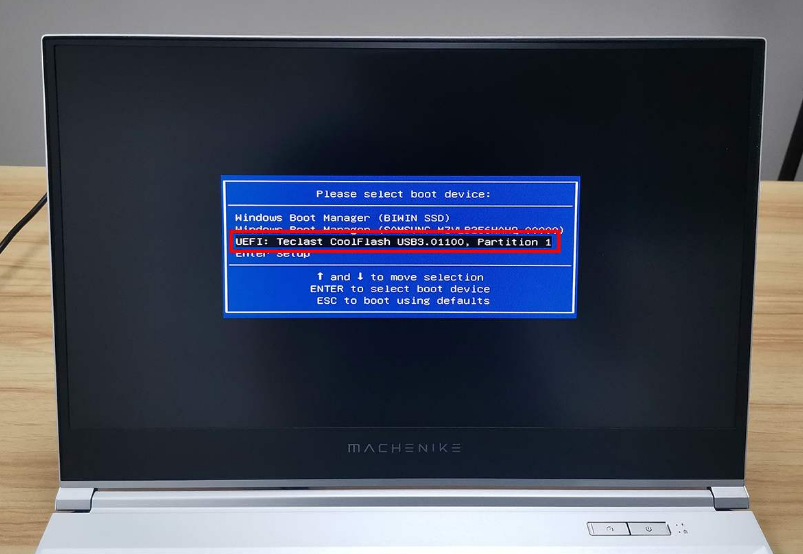
3、进入 U 盘 PE 后选择新机型进入,如果您的机器特别老可以考虑使用旧机型。这里选择 Win10 进。
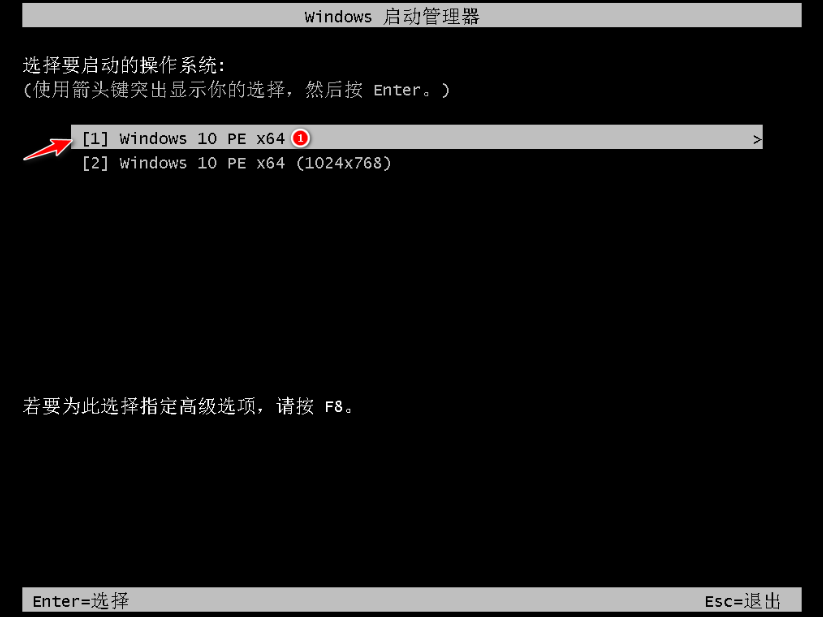
4、进入 PE 系统后,选择制作启动盘时下载的系统进行安装。如果您没有下载系统,可以在 PE 系统中联网后选择在线下载安装即可。这里我选择下载的 Windows 10 专业版安装。

5、系统一般默认都是安装在 C 盘,请勿安装到其它盘哦。
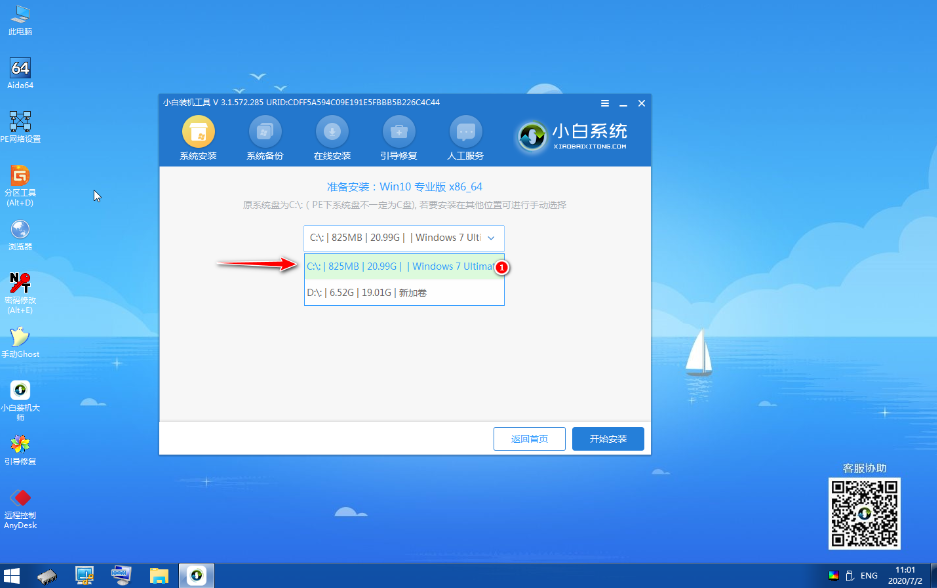
6、接下来根据提示耐心等待安装即可。
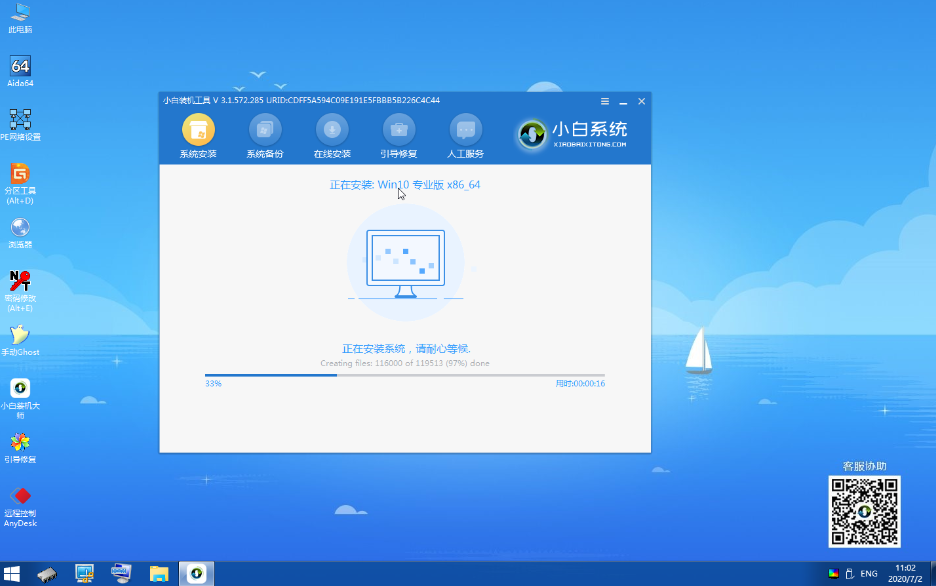
7、安装时在软件会弹出选择启动菜单中选择 C 盘进行引导修复。
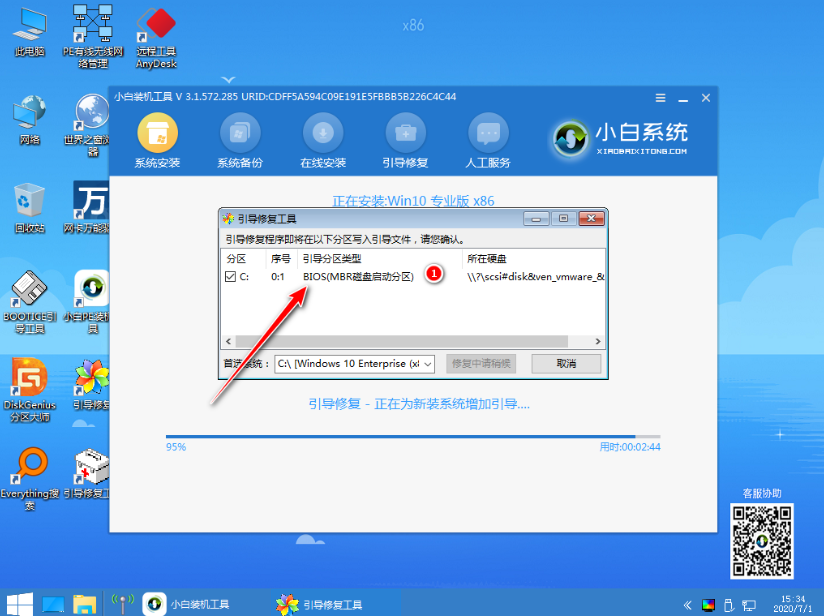
8、安装完成后根据提示我们选择立即重启。
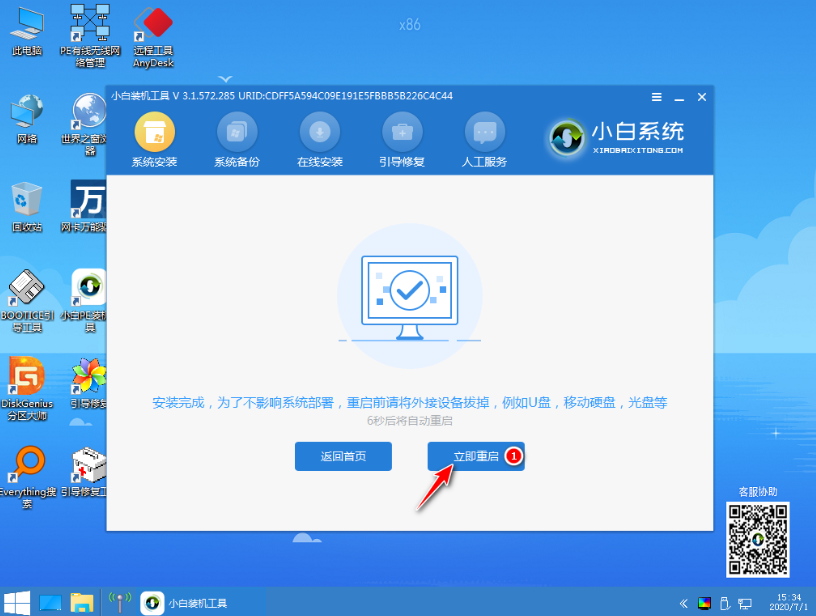
9、重启电脑之后系统会自动安装,请耐心等候。在重装系统过程中,电脑可能会多次重启,是正常现象。
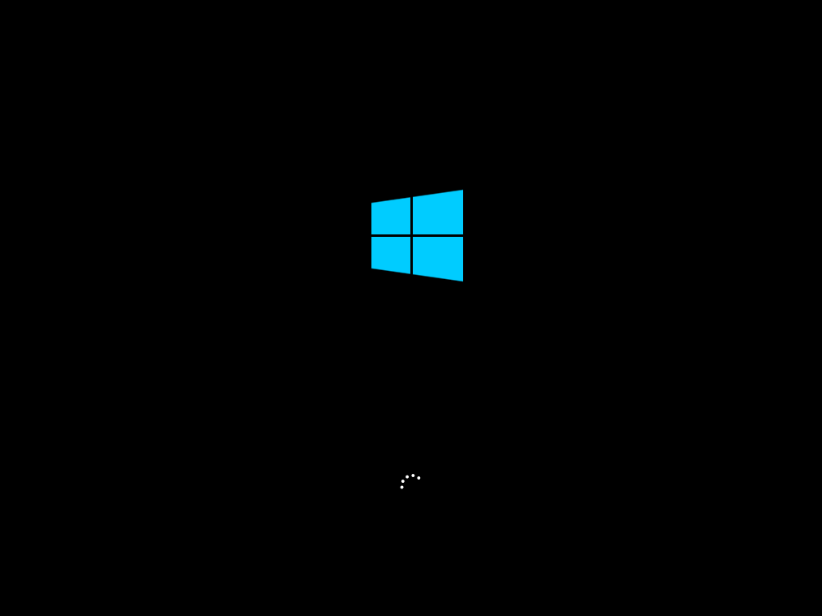
10、经过一段时间安装,下图就是我们使用 U 盘重装后的系统哦,是不是非常 Nice。
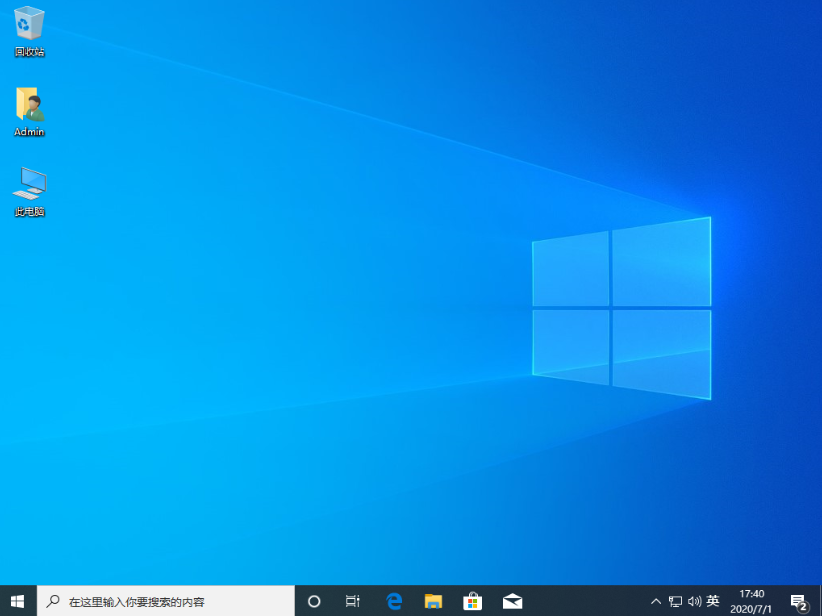
使用 U 盘重装系统并不难,而且使用 U 盘重装系统相对来说是比较安全的。它不同于在线重装,在线重装如果重装失败了就直接无法开机了,而使用 U 盘即使重装失败我们一样可以再继续重装。




