

win10系统现在已经成为主流操作系统,界面简洁美观,兼容性,有些朋友想要安装win10系统却不知如何操作。下面,我就以松下笔记本电脑为例,教大家一键重装win10系统的简单方法,一起来了解一下吧。
松下电脑一键重装系统win10详细步骤
1、松下电脑下载装机吧一键重装系统软件,点击上方的按钮即可下载。双击打开后会出现如图提示,关闭杀毒软件。

2、出现装机吧功能界面,选择一键装机下的系统重装。
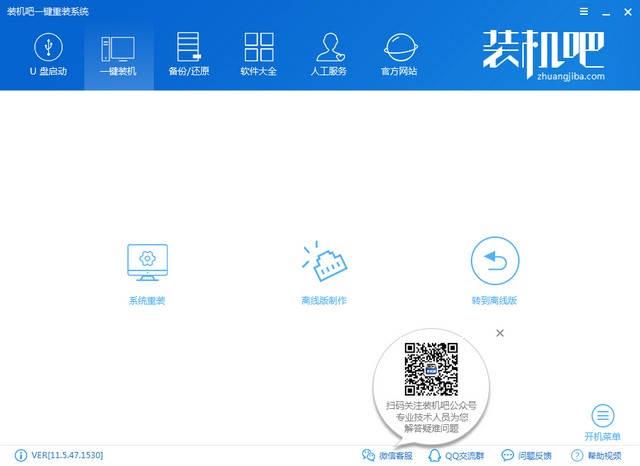
3、第一步会开始检测松下电脑系统安装环境,完成后点击下一步。
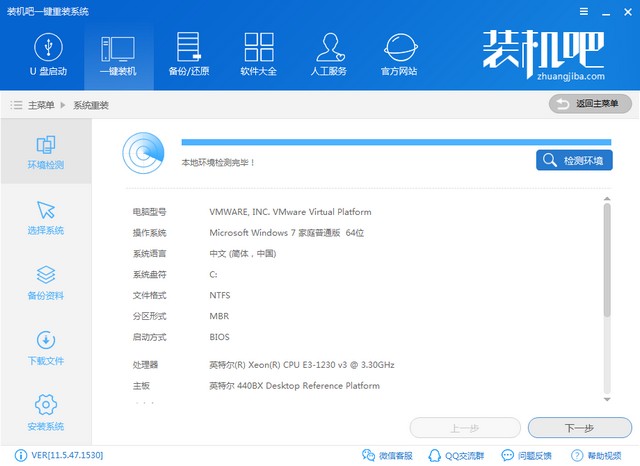
4、第二步选择需要安装的win10系统,点击安装此系统。
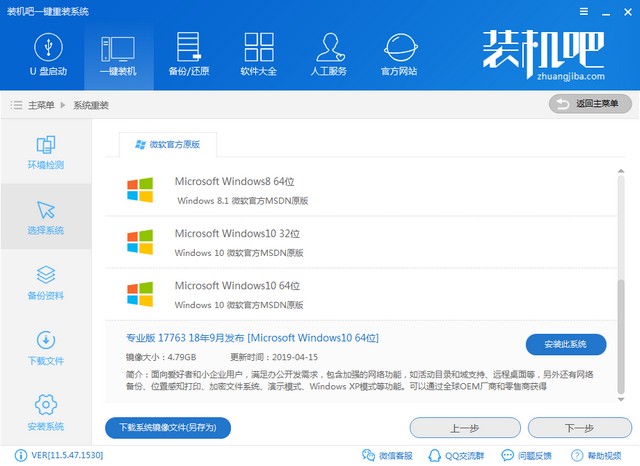
5、来到备份资料界面,勾选需要备份 的重要资料,点击下一步。出现询问小窗口,点击安装系统。需要我们操作的步骤就完成啦,等待win10系统是安装完成就可以啦。
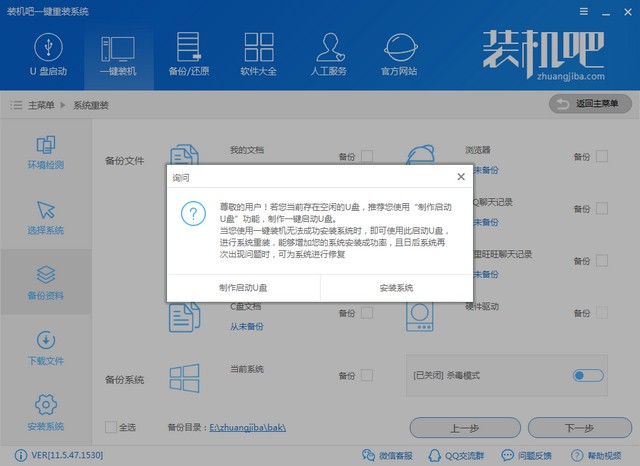
6、win10系统安装完成后简单设置一下就可以正常使用啦。
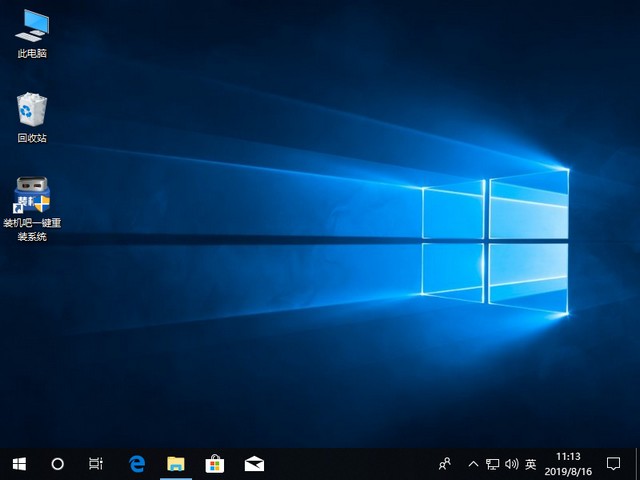
松下电脑一键重装win10系统的图文教程到此就结束啦,希望能帮助到你。




