
U盘功能逐渐完善,测温U盘,音乐U盘,杀毒U盘,U盘启动盘等等,最常用的功能莫过于U盘重装系统啦。有些朋友想要使用U盘重装系统可是不会操作。下面,我就教大家U盘重装系统的小技巧
相信大家在使用电脑的时候一定遇到过系统问题,系统崩溃开不了机的时候我们只能选择U盘重装系统了。操作方法也比较简单。我给大家整理了详细步骤,有需要就一起来了解一下吧

重装系统图-1
相关推荐:
如何用U盘重装系统准备工具:
1、大于10G的U盘一个
2、可以正常上网的电脑一台
3、装机吧一键重装系统软件,唯一官网下载地址/
如何用U盘重装系统详细步骤:
1、U盘连接电脑,打开装机吧一键重装软件后选择U盘启动界面下的U盘模式
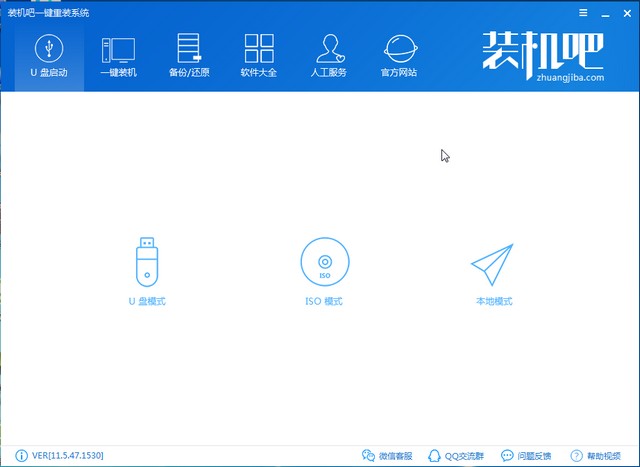
重装系统图-2
2、勾选U盘盘符,点击一键制作启动U盘
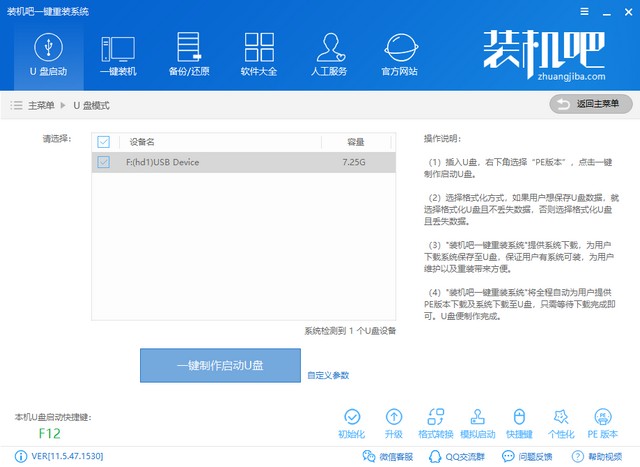
重装系统图-3
3、出现提示格式化U盘,如果U盘有重要数据及时备份,然后点击确定
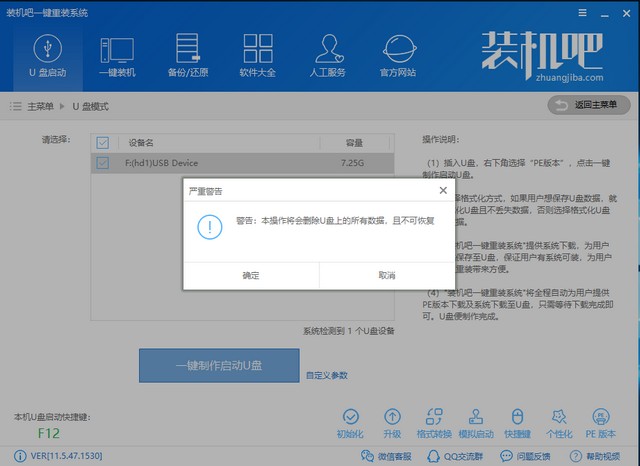
如何用u盘重装系统图-4
4、再选择UEFI/BIOS 双启动
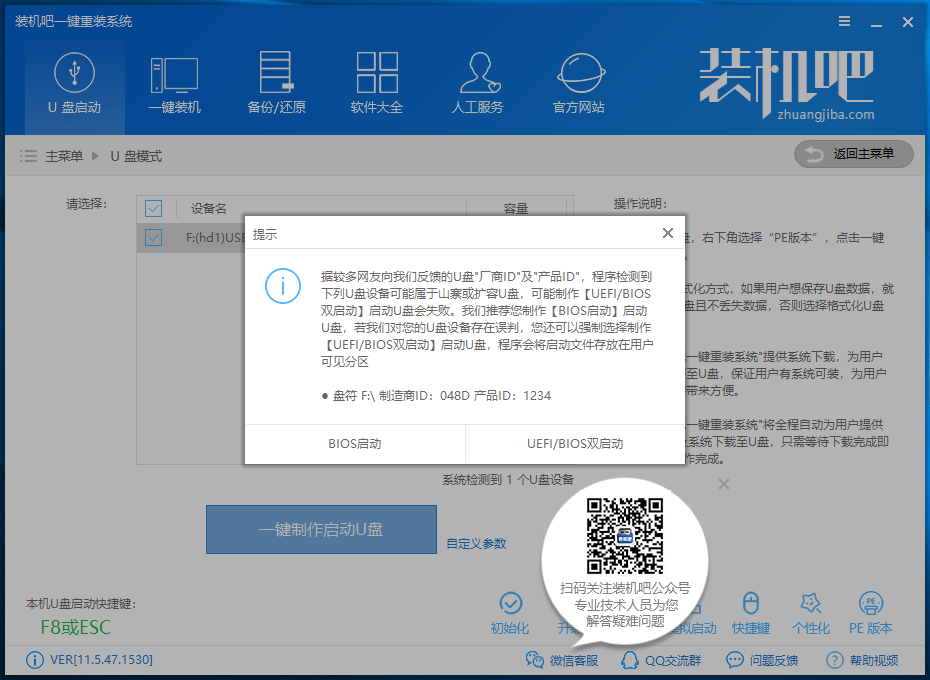
如何用u盘重装系统图-5
5、选择需要重装的系统,点击下载系统且制作U盘之后等待下载PE镜像文件,制作U盘启动盘即可。后续步骤需要设置U盘启动,点击右下方的快捷键即可查询需要重装系统的电脑启动热键
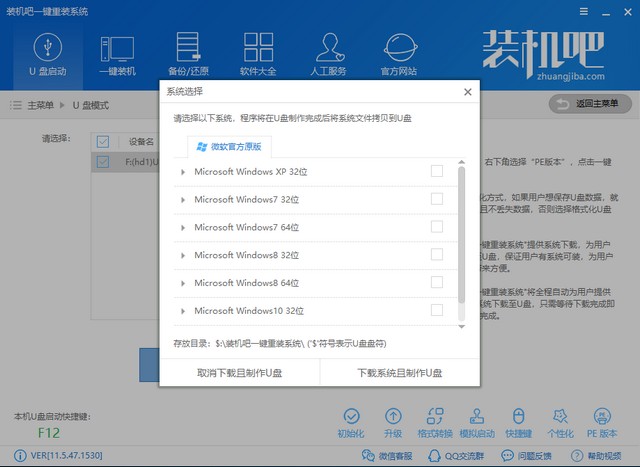
u盘图-6
6、下载完成后将U盘拔出
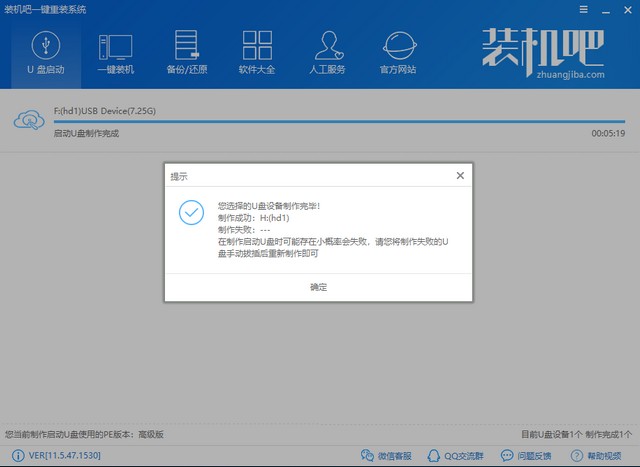
U盘重装系统教程图-7
7、将制作好的U盘启动盘插入需要重装系统的电脑,按下开机键或者重启电脑,然后立即不停的敲击启动热键,出现的boot选择界面选择U盘选项,回车。
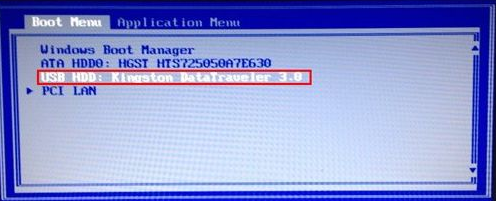
重装系统图-8
8、进入PE选择界面,选择02新机型
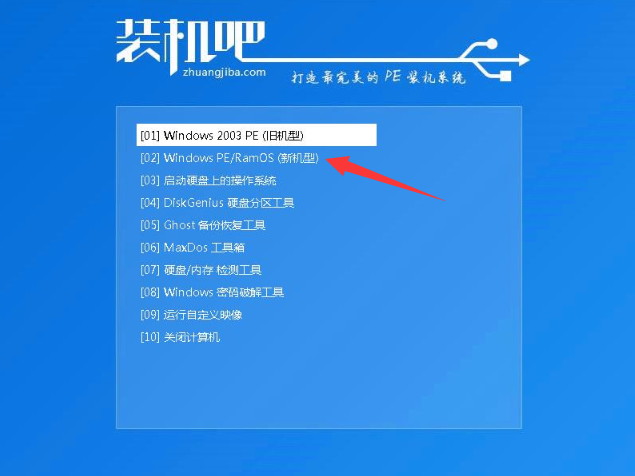
u盘图-9
9、进入到Windows启动管理器界面,一般用方向键选择第二个,点击回车进入PE系统
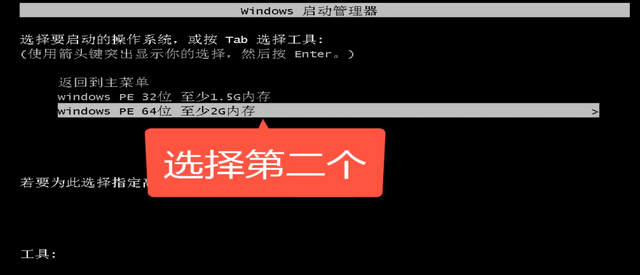
U盘重装系统教程图-10
10、进入PE系统后自动弹出装机吧装机工具,选择需要安装的系统,目标分区选择系统盘C盘,点击安装系统就可以等待系统的安装了。
U盘重装系统教程图-11
11、安装完成后拔出U盘,重启电脑,等待一会儿系统就进入系统啦
如何用u盘重装系统图-12
以上就是如何用U盘重装系统的方法了,你学会了吗?返回首页,查看更多精彩教程




