
惠普是美国一家全球性的科技公司,涉及很多业务,计算机就是其中之一。很多小伙伴购买了惠普电脑后遇到问题想要重装系统。对此,我给大家整理了惠普U盘重装win10系统的详细步骤,有需要就一起来了解一下吧
惠普如何使用U盘重装win10系统呢?U盘安装系统可以在因为系统故障导致电脑开不了机的时候安装系统,而且安装成功率超级高。今天,我就将惠普使用U盘重装win10系统的方法分享给你们

win10图-1
惠普U盘重装Win10系统准备工具:
1、系统之家一键重装系统软件,下载地址http://www.kkzj.com/
2、可以上网的电脑一台
3、U盘一个,最好大于16G
惠普U盘重装Win10系统具体步骤:
1、将U盘连接到可以上网的那台电脑,别忘了将U盘内的重要资料进行备份。然后打开下载好的U盘重装win10系统工具,点击U盘启动下的U盘模式
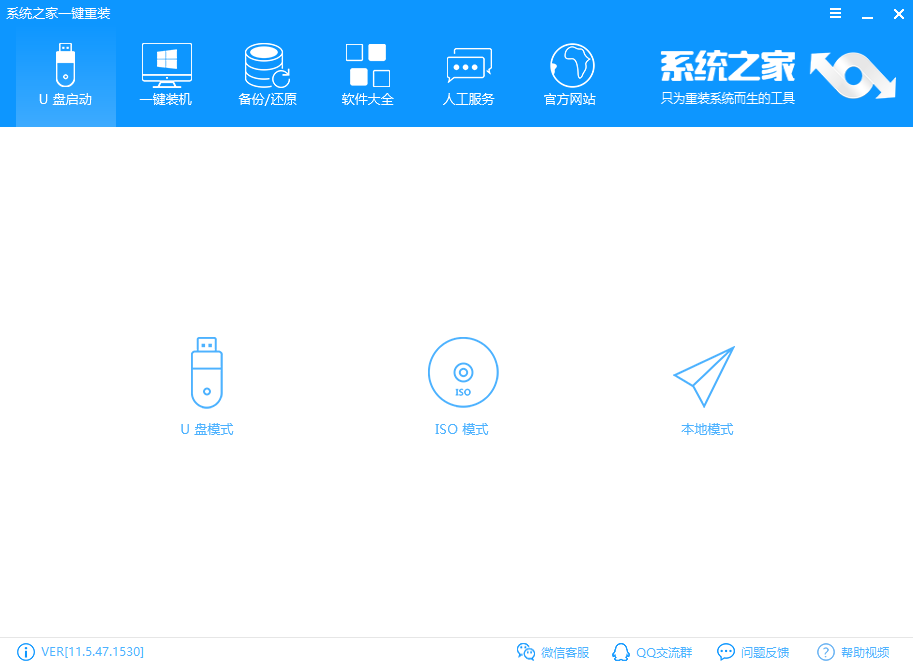
惠普u盘重装win10图-2
2、之后软件会自动识别U盘,勾选U盘盘符后点击一键制作启动U盘
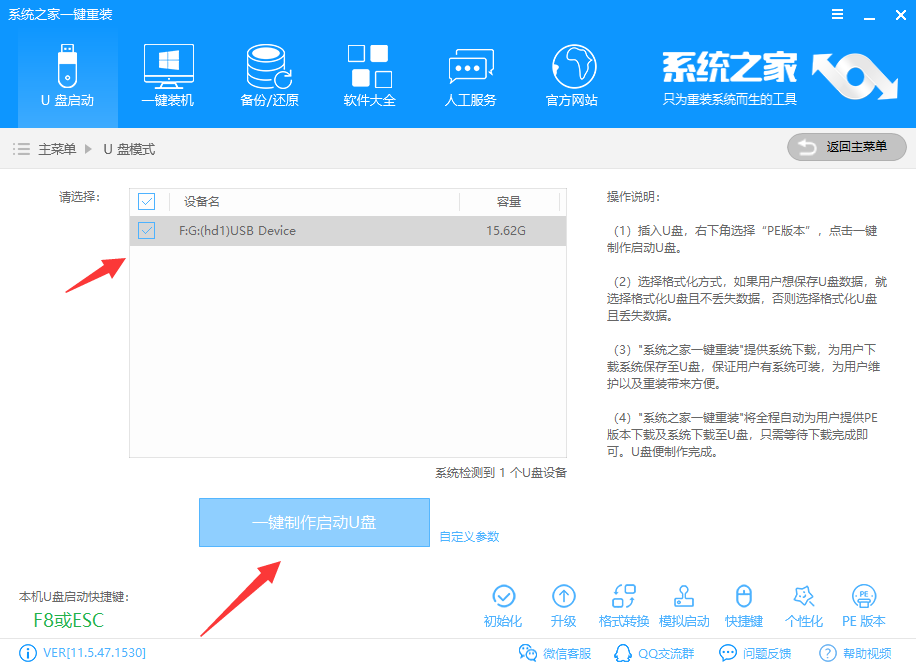
u盘图-3
3、如果备份了U盘数据,弹出窗口中,直接点击确定
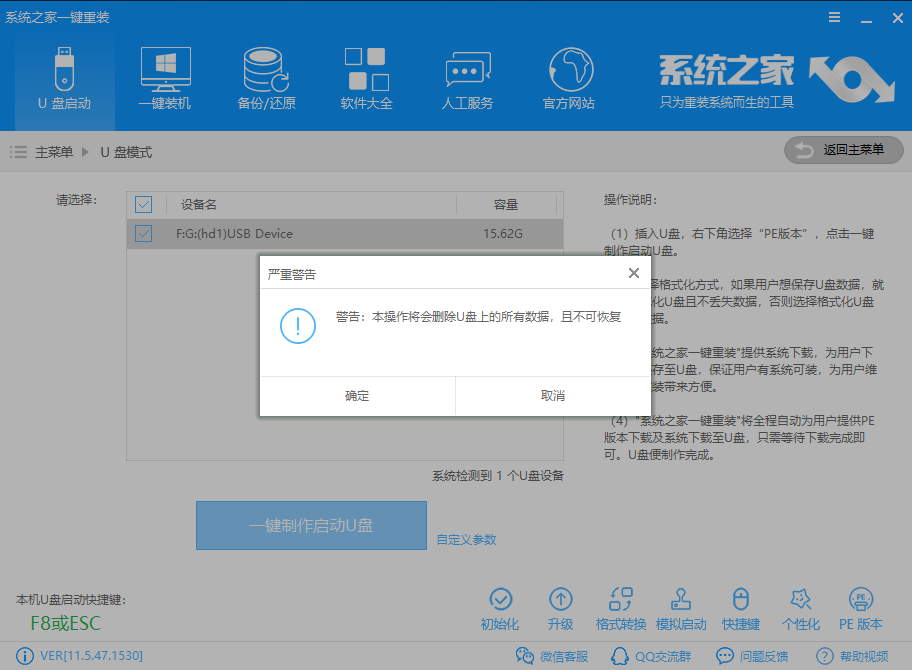
u盘图-4
4、然后出现提示窗口,选择UEFI/BIOS 双启动
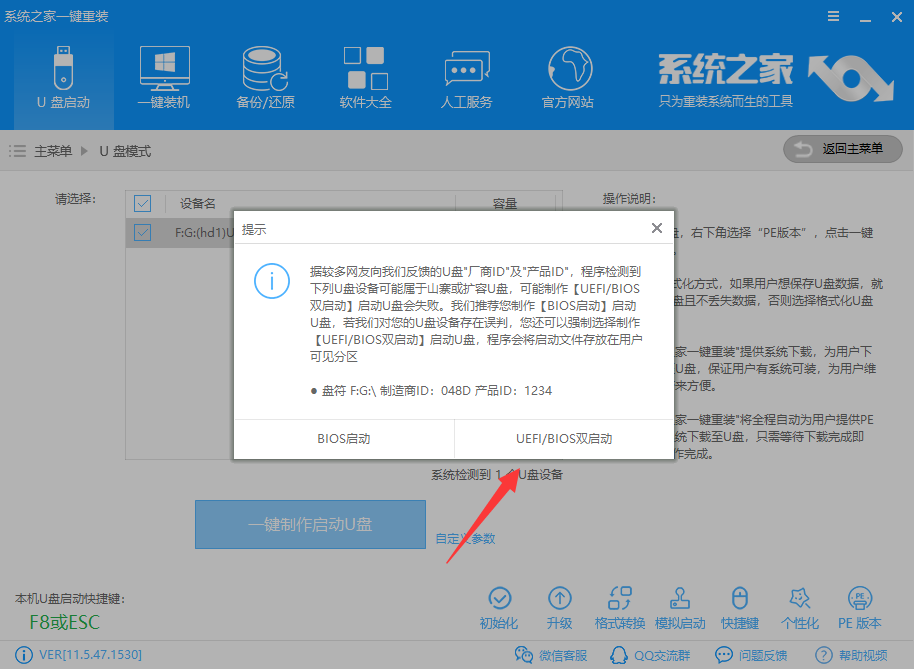
u盘图-5
4、弹出PE版本窗口,选择高级版,点击确定,可点击查看说明进一步了解一下哦
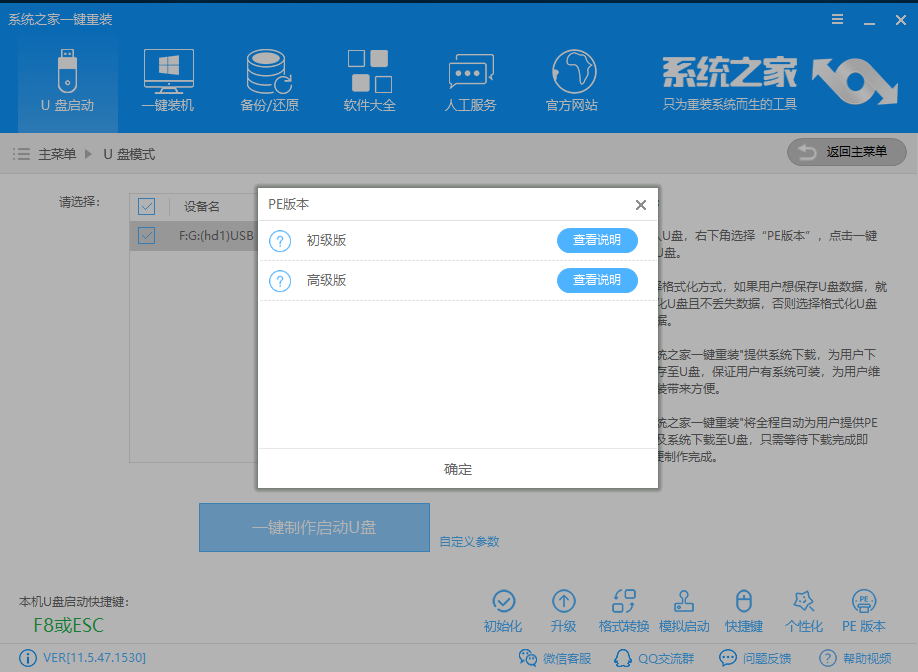
惠普u盘重装win10图-6
5、然后选择需要下载的系统镜像,如果提前下载好了可以点击取消下载且制作U盘

u盘图-7
6、等待PE系统的下载和U盘启动盘的制作完成后将U盘拔出

惠普图-8
7、将U盘插入需要重装系统的惠普电脑上,按下开机键,然后迅速不停的点击F9或者F12,进入启动选择界面,用方向键选择U盘选项,回车进入PE系统选择界面
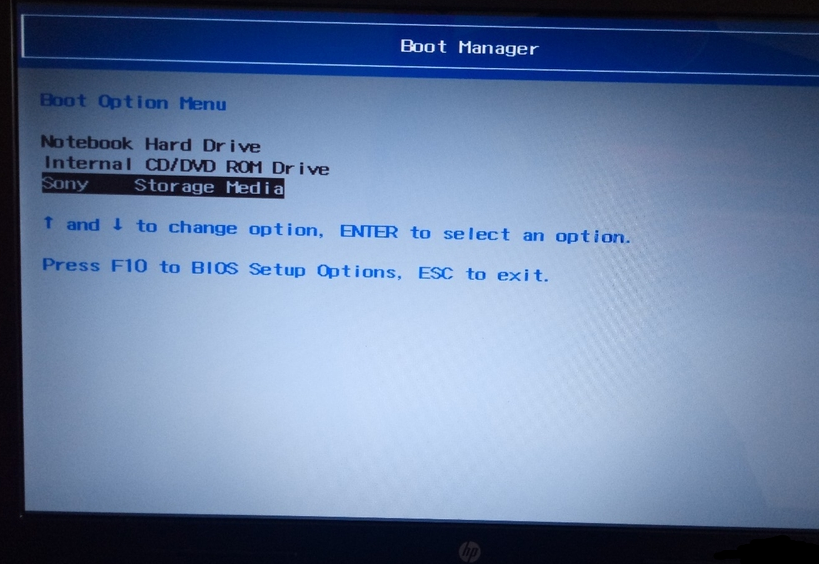
惠普u盘重装win10图-9
9、进入到PE选择界面选WindowsPE/RamOS(新机型)进入PE系统。

win10图-10
10、进入到PE系统桌面后等待一会儿,自动弹出PE装机工具,勾选需要安装的Win10系统,左下角目标分区确认一下是不是系统盘c盘,之后点击安装系统等待系统的安装

惠普图-11
11、上面的步骤完成后拔出U盘,重启电脑,系统部署完成后进入系统就可以正常使用啦

惠普u盘重装win10图-12
以上就是惠普U盘重装win10系统的方法了,学会了就赶紧动手试试吧




