
ThinkPad是联想旗下的一款便携式计算机品牌,一直保持着黑色的经典外观,质量可靠,性能优越,受到大家的极大欢迎和喜爱。接下来,我就给大家介绍一下ThinkPad使用U盘重装win10系统的方法
ThinkPad如何使用U盘重装win10系统呢?近来有不少网友询问这个问题,U盘装系统很多小伙伴感觉比较复杂,其实大体也就三个步骤,制作U盘启动盘,设置U盘启动,安装系统。下面,我就给大家详细介绍一下操作方法

thinkpad图-1
ThinkPad U盘重装Win10系统准备工具:
1、系统之家一键重装系统软件,点击链接下载http://www.kkzj.com/
2、可以上网的电脑一台
3、U盘一个,最好大于16G
ThinkPad U盘重装Win10系统具体步骤:
一、制作U盘启动盘
1、将U盘连接到可以上网的电脑,打开下载好的系统之家一键重装系统软件,选择界面上方的U盘启动,点击U盘模式

win10图-2
2、勾选U盘后点击一键制作启动U盘

win10图-3
3、PE版本选择高级版,点击确定
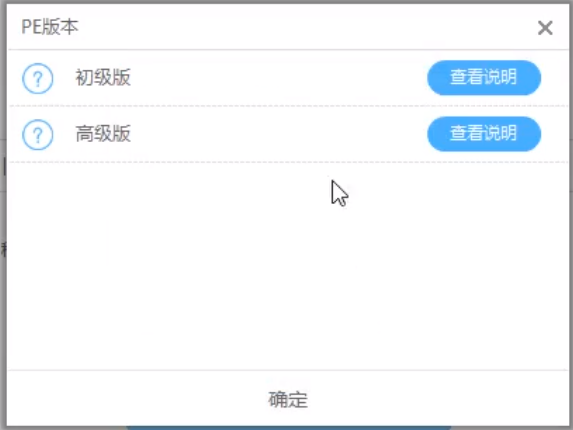
win10图-4
4、然后出现格式化窗口,建议提前备份好U盘数据。

win10图-5
5、然后选择需要下载的系统镜像,如果提前下载好了可以点击取消下载且制作U盘

thinkpad u盘重装win10图-6
6、等待PE系统的下载和U盘启动盘的制作

u盘图-7
7、制作完成后将U盘拔出,插入要重装系统的ThinkPad的电脑上

thinkpad u盘重装win10图-8
二、设置U盘启动
1、按下ThinkPad的开机键,然后立即不停地点按F12键
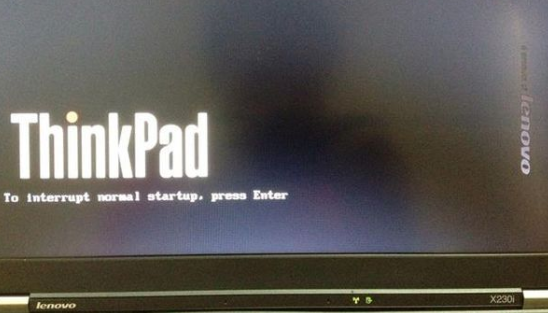
thinkpad图-9
2、进行启动选择界面,选择U盘选项回车进入PE系统选择界面
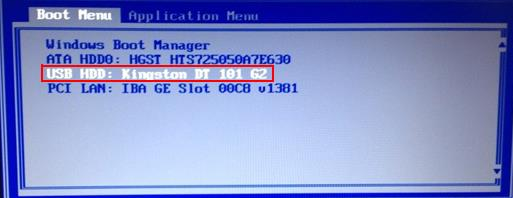
thinkpad u盘重装win10图-10
三、PE内安装系统
1、进入到PE选择界面选02新机型进入PE系统。

u盘图-11
2、进入到PE系统桌面后等待一会儿,自动弹出PE装机工具,勾选需要安装的Win10系统,左下角目标分区确认一下是不是系统盘c盘,之后点击安装系统等待系统的安装

u盘图-12
3、上面的步骤完成后拔出U盘,重启电脑,进入最后的系统部署。

u盘图-13

thinkpad图-14
以上就是ThinkPad U盘重装win10系统的方法了,希望能帮助到你




