
U盘启动盘很大一部分可能连听都没听过,所以连他的作用也不清楚,简单来说,U盘启动盘是可以用来装系统,修复系统等等之类,所以说U盘启动盘对我们的帮助也是非常之大的,那么有些人就会问了,U盘启动盘的制作难不难?小编告诉你,不难,简单几个小步骤就可以轻松搞定了,快和我一起制作U盘启动盘吧。
U盘启动盘,可能接触的人比较少,但用过的人都会觉得实用,为什么呢?他可以给你带来很多帮助,例如系统修复,资料备份等等之类的,那么U盘的制作方法难不难?又需要哪些材料才可以制作?很简单的,只需要一个4GB以上的U盘和下载一个装机吧软件就可以了,具体步骤请让小编带着你一起去制作。
首先我们下载一个装机吧一键重装系统
接着把准备好的4GB以上的U盘连接好电脑
步骤一:把U盘连接电脑并打开装机吧一键重装系统软件

U盘启动盘电脑图解-1
步骤二:选择uefi/bios双启动选项
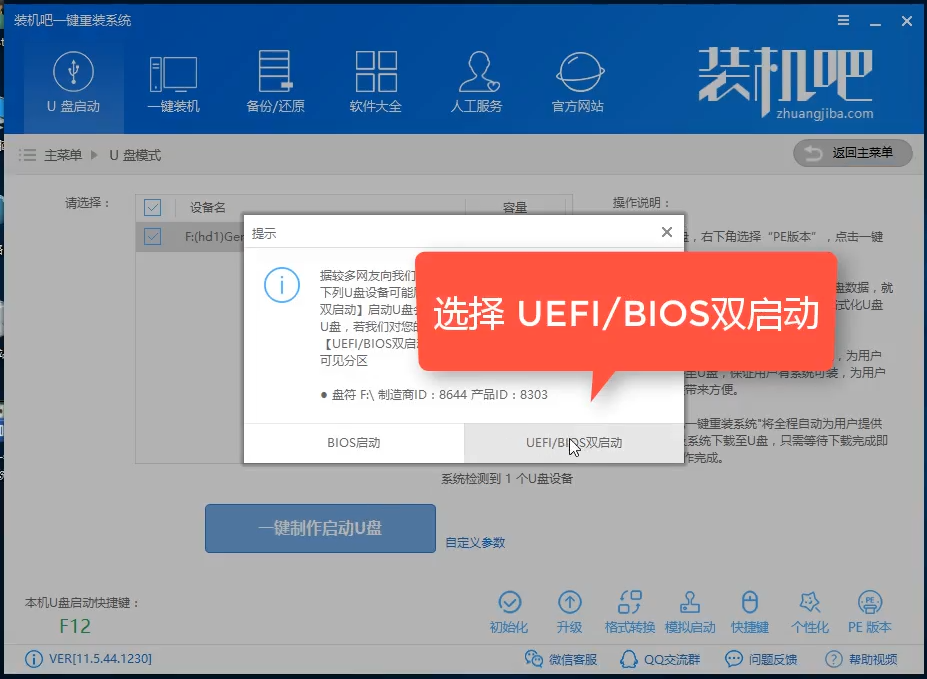
U盘启动盘电脑图解-2
步骤三:点击一键制作

启动盘制作电脑图解-3
步骤四:点击选择高级版
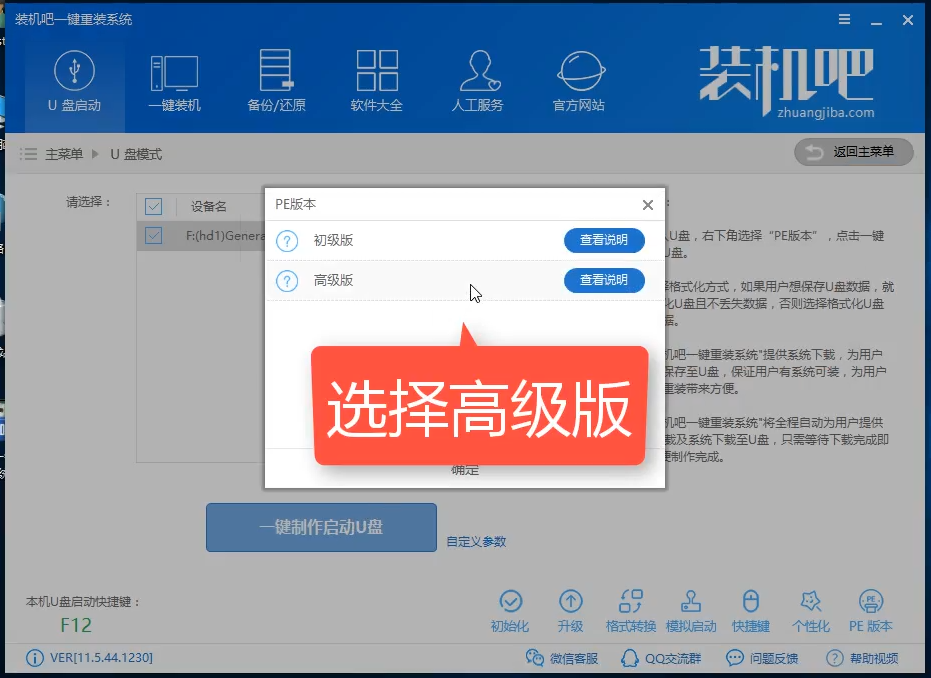
制作U盘启动盘电脑图解-4
步骤五:点击第二个(先提前把U盘里的资料备份好再选择)

启动盘制作电脑图解-5
步骤六:下载系统到U盘

启动盘制作电脑图解-6
步骤七:等待下载完成
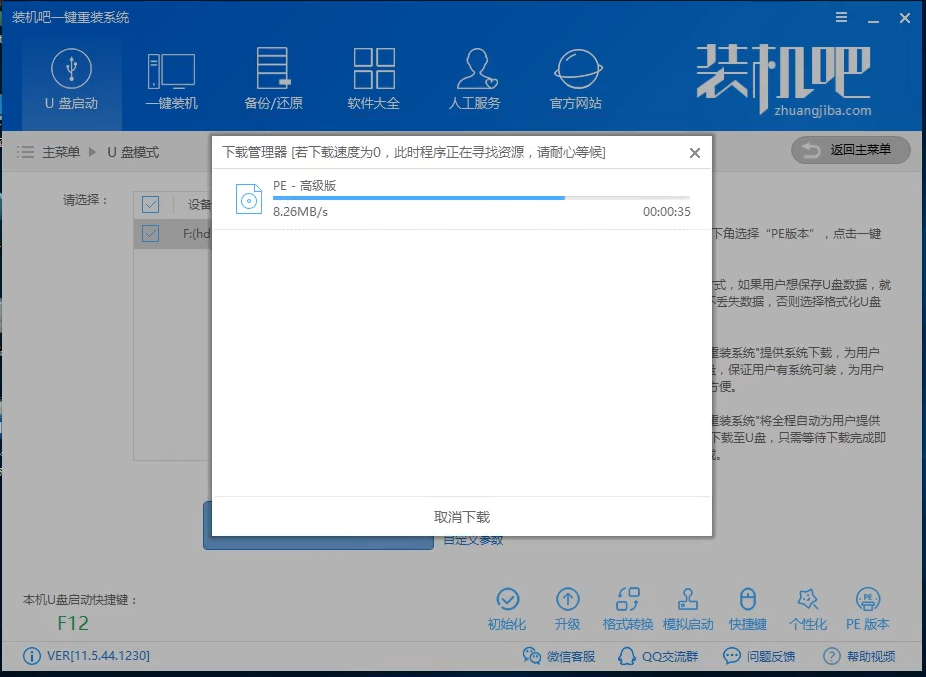
制作U盘启动盘电脑图解-7

U盘启动盘电脑图解-8
以上就是U盘系统盘的制作过程了,你学会了吗?




