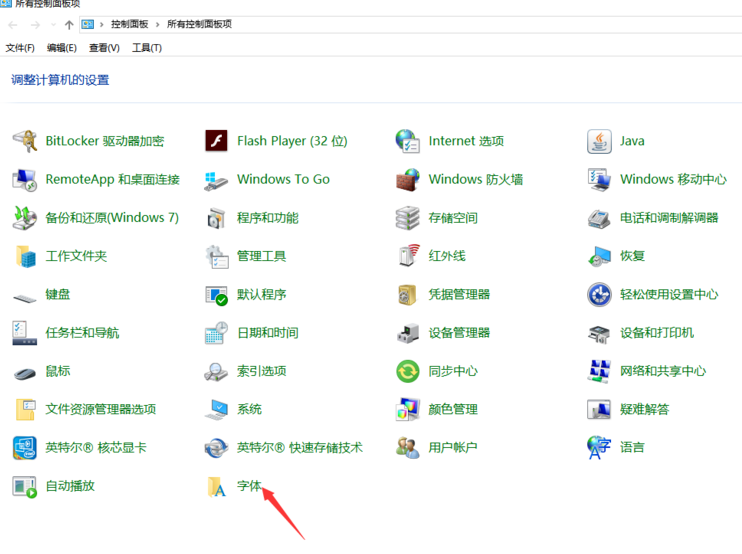
随着windows10系统的发布,越来越多的朋友开始使用win10系统,那么在使用win10系统的时候遇到win10字体模糊这样的问题该怎么处理呢?下面小编就来告诉你win10字体模糊怎么解决。
windows10是微软在2014年推出的电脑操作系统,随着使用windows10系统的用户越来越多,小编收到的关于windows10系统的求助信息也越来越多,下面小编来说说windows10字体模糊这个问题的解决方法。
win10字体模糊怎么解决
1.首先进入windows10系统控制面板,选择字体选项打开。
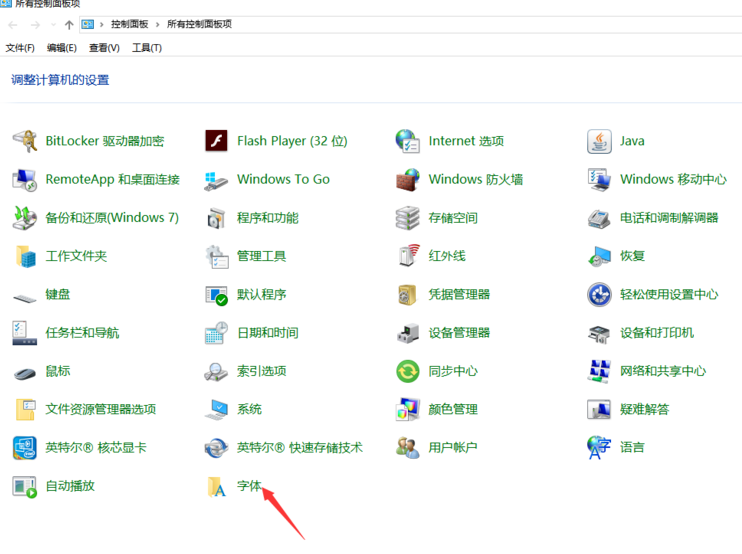
win10字体图-1
2.在打开的字体选项界面中点击调整Clear Type 文本,进入下一步。
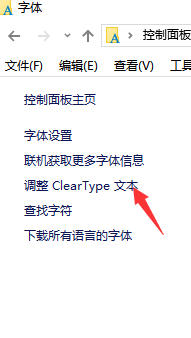
字体模糊图-2
3.在新出现的页面中勾选启用Clear Type,点击下一步继续。
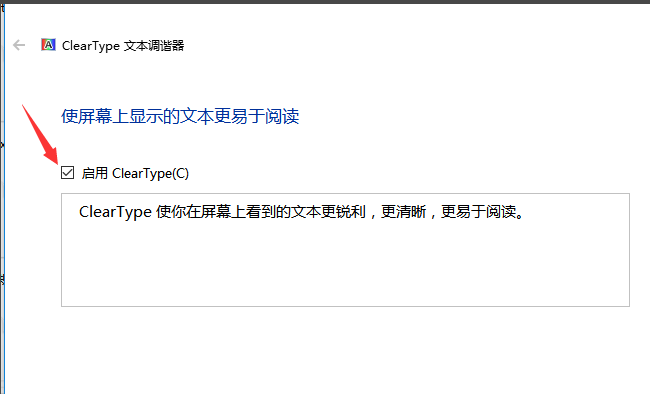
win10字体模糊图-3
4.接着点击完成按钮,重启电脑。
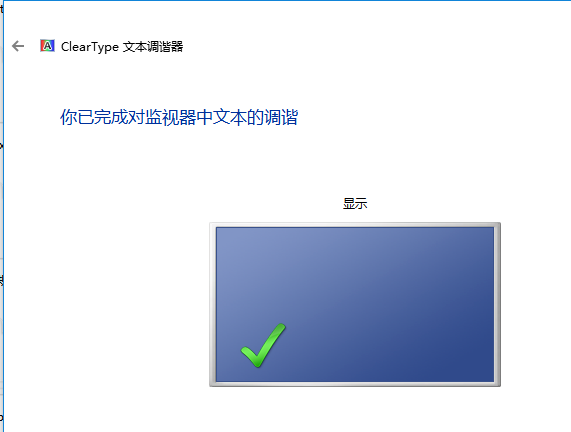
win10字体图-4
5.重启电脑,鼠标右键桌面空白处选择显示设置,然后自定义需要的字体大小就可以了。
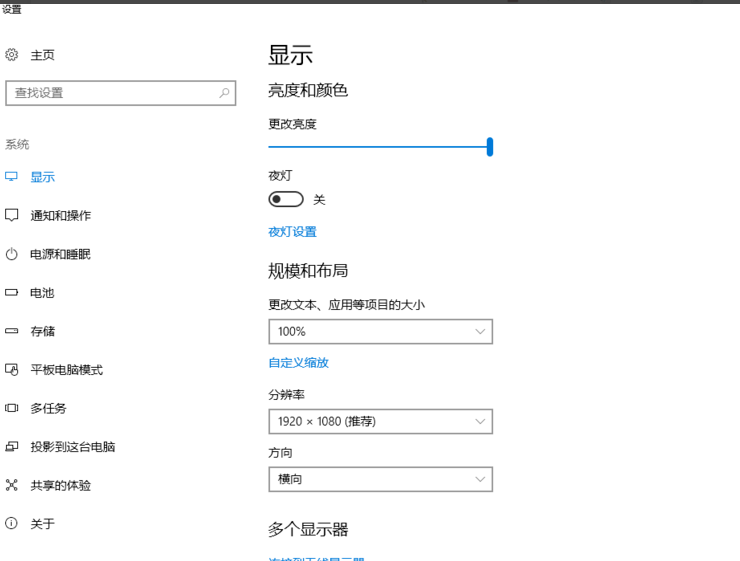
win10字体图-5
以上就是win10字体模糊的处理方法,希望对您有帮助。




