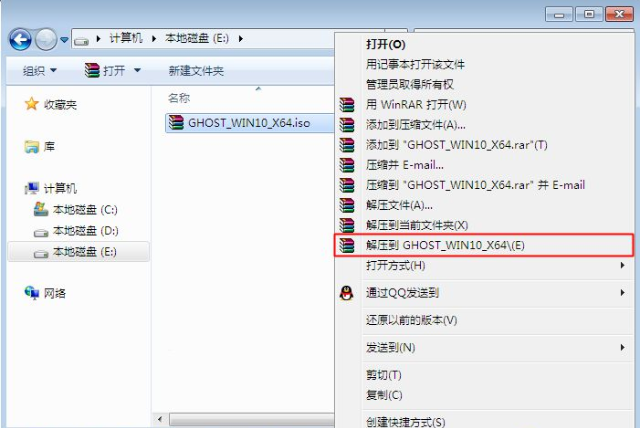
小编身边的朋友经常会来问我win10重装系统的方法,其实win10重装系统的方法有很多种,但是总的来说操作方法都还是比较简单的,下面就给您带来一种最简单的win10重装系统方法。
win10系统是微软研发的最新一代windows操作系统,win10也是最后一个独立版本的windows操作系统了,很多用户不知道如何重装win10系统,那就来看看我是怎么怎么的。
最简单的win10重装系统方法
1.首先在网上下载一个ghost win10系统镜像,然后使用winrar等压缩软件将系统镜像解压出来,注意不要解压到C盘哦。
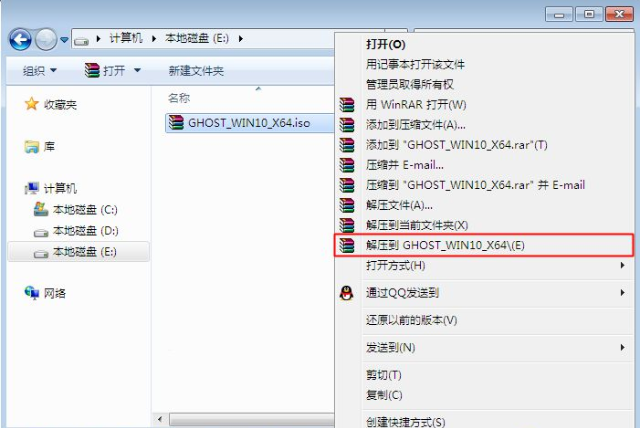
win10图-1
2.因为win10系统镜像的体积比较大,所有解压可能需要几分钟的时间,请耐心等待。
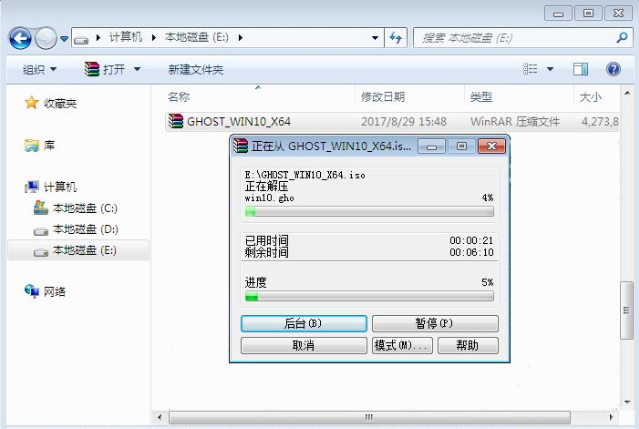
系统重装图-2
3.win10系统镜像解压完毕后,双击运行【安装系统.exe】程序,进入下一步。
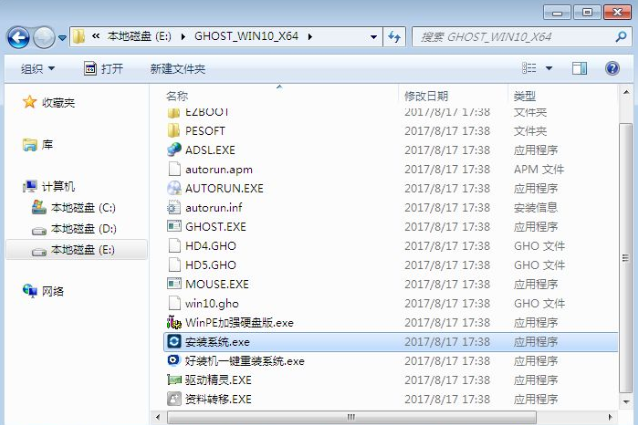
重装系统图-3
4.在新弹出的界面中点击还原系统,然后点击C盘,勾选勾选【执行完成后重启】,最后点击【执行】,进入下一步。
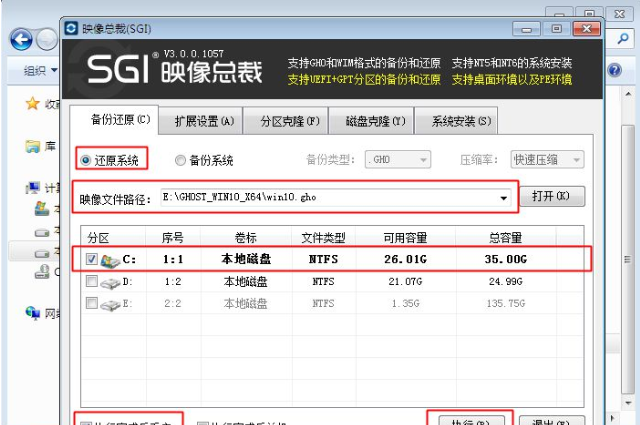
win10图-4
5.这时会出现一个提示框,点击确定按钮即可。
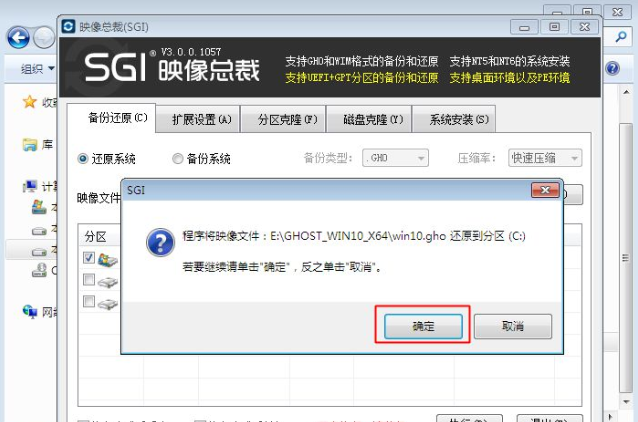
重装系统图-5
6.之后电脑重启,开始win10系统重装过程,请耐心等待。
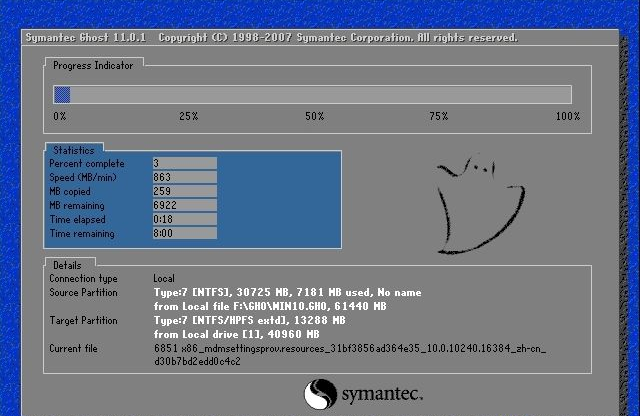
重装系统图-6

系统重装图-7
7.一段时间的等待后,win10系统重装完成,进入win10系统桌面。
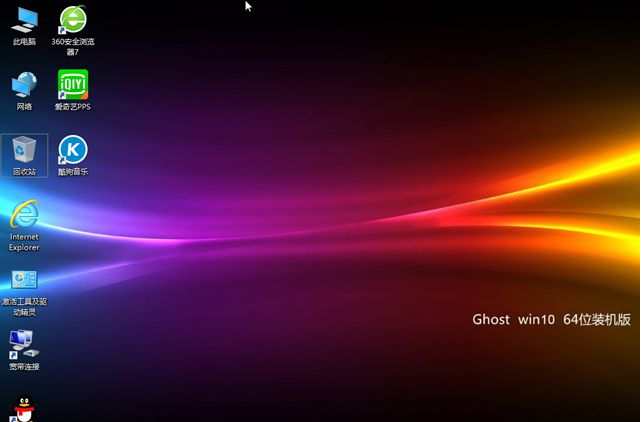
win10重装系统图-8




