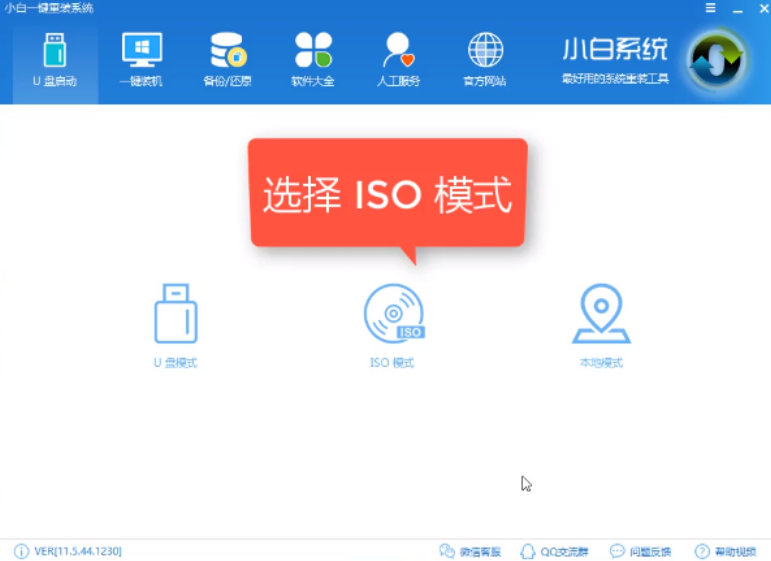
win10是目前安全性最高的一款Windows系统了,随着win10系统的完善,win10存在的bug越来越少,很多小伙伴都想安装win10系统了。我给大家带来了了win10企业版的安装教程,希望能帮助到大家
win10企业版如何安装呢?win10企业版增加了很多功能,不管是普通人员还是技术人员都想安装功能多一点的企业版。可是win10企业版该如何安装呢?下面,我们就一起来了解一下吧
安装win10企业版准备工具:
U盘启动制作软件:小白U盘启动盘制作工具
win10系统镜像文件:Win10系统ISO镜像下载
安装win10企业版步骤:
1、将大于8G的空U盘插入电脑,运行小白U盘启动盘制作工具,切换到“U盘启动-U盘模式“,选择插入的U盘按,点击一键制作U盘启动盘。
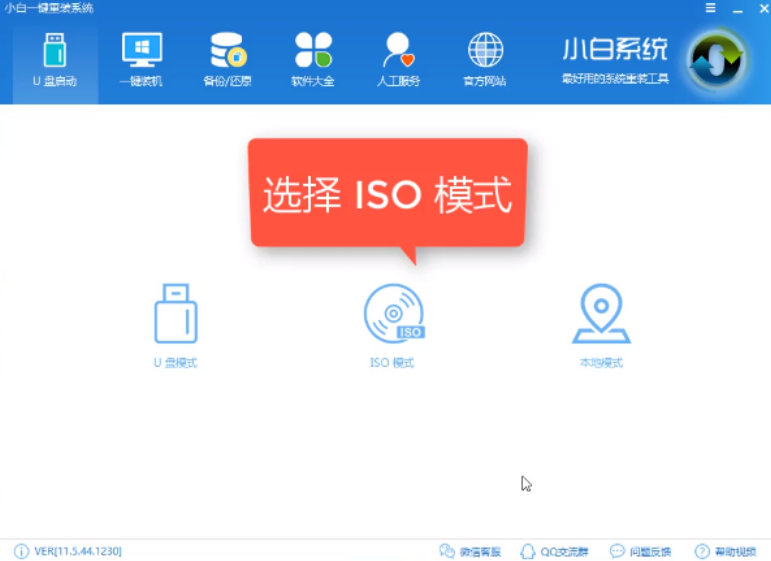
企业版图-1
2、重启电脑设置电脑第一启动项为U盘启动,具体方法可以点击链接查看:http://www.kkzj.com/
3、 之后进入PE选择界面,选择“02 WindowsPE/RamOS(新机型)”回车。

win10企业版如何安装图-2
4、 在弹出PE装机工具中选择win10系统镜像,左下角选择“目标分区”,将系统安装在C盘,最后点击“安装系统”。

企业版图-3
5、等待系统的安装,完成后重启电脑

企业版图-4
6、 最后的系统部署

win10企业版如何安装图-5

win10企业版如何安装图-6
以上就是安装win10企业版的方法了,希望能帮助到你




