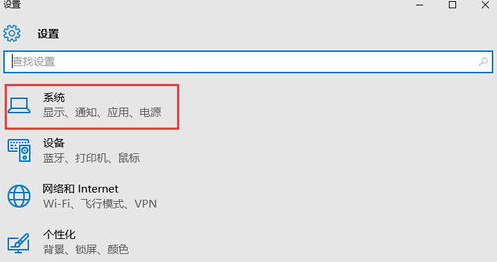
win10系统不管是性能还是功能方面都有不少新的变化,win10快速启动技术就是新增加的,很多朋友不喜欢win10快速启动这个东西,想将该功能关闭,下面小编就来告诉大家win10快速启动怎么关闭。
win10系统是微软现阶段重点推广的电脑操作系统,已经有不少用用户使用上了win10系统,但是不少朋友不喜欢win10的快速启动功能,觉得很鸡肋,那么接下来小编就来告诉你怎么关闭吧!
win10快速启动怎么关闭
1.进入win10桌面,按键盘上的win+i键打开系统设置,在系统设置界面中选择系统打开。
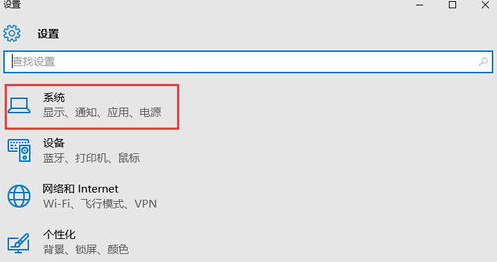
win10快速启动图-1
2.然后在系统设置界面的左侧选择“电源和睡眠”,然后点击界面右侧的“其他电源选项”,进入下一步。
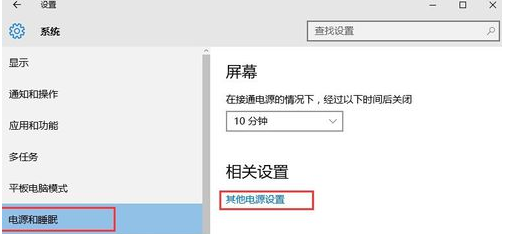
快速启动图-2
3.打开“电源选项”后找到“更改电源按钮的功能”打开,进入下一步。
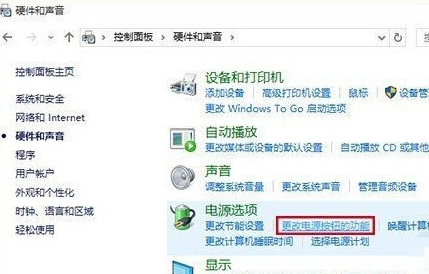
win10快速启动图-3
4.接着点击界面上方“更改当前不可用的设置”,进入下一步。
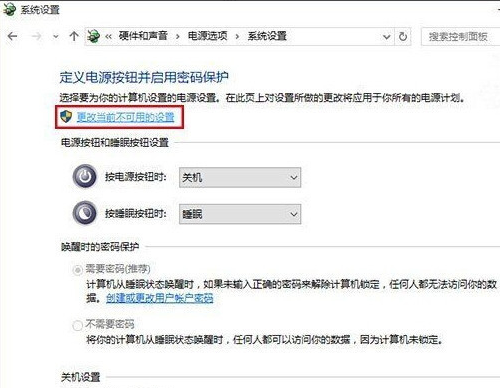
win10快速启动图-4
5.然后找到“关机设置”下方“启用快速启动(推荐)”将选项前面的勾去除,点击“保存修改”即可。
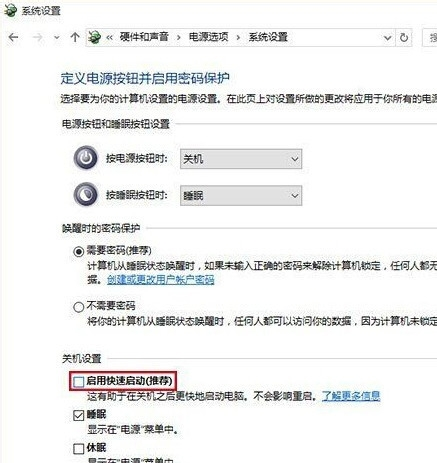
快速启动图-5
重启电脑,win10快速启动功能就关闭了。




