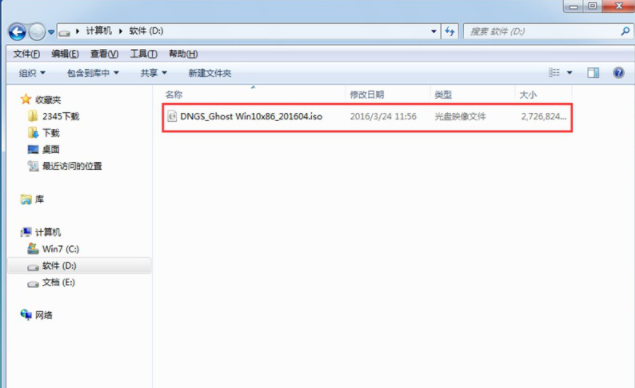
windows10是微软研发的最新一代windows操作系统,但是很多朋友不知道win10系统怎么安装,其实win10系统的安装方法是非常简单的,下面小编就给大家带来win10系统安装方法.
前几天小编收到一个用户的求助信息,询问小编windows10系统安装的方法,其实安装Windows10的方法有很多种,今天小编就来跟大家说一种简单的win10系统安装方法。
最近小编我在网上看到有好多的粉丝小伙伴留言询问小编我关于系统安装的方法,接下来小编我就来好好教教大家吧。
1.首先下载Ghost Win10系统镜像到本地硬盘上(小编这里下载在D盘上)。
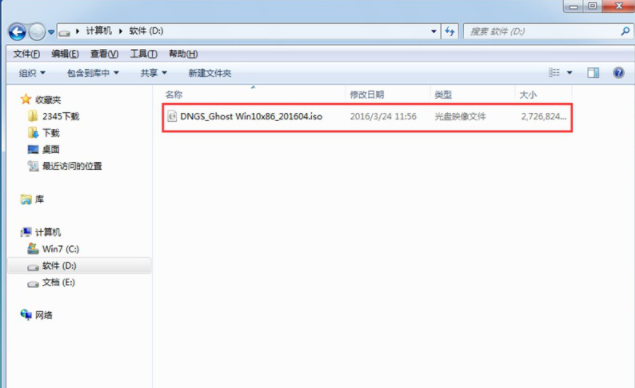
windows10电脑图解-1
2.接着解压下载好的"YLMF_DNGS_Ghost Win10x86_201606.iso"镜像。
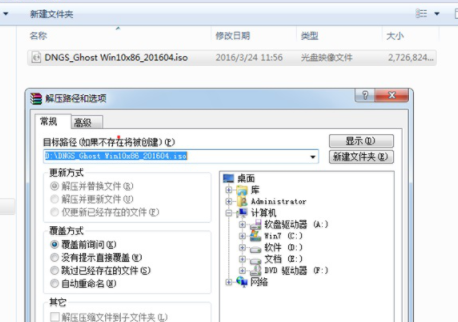
win10电脑图解-2
3.接着双击"安装系统.exe",选择映像文件"Win10.GHO",点击"C盘",然后再点击执行按钮。
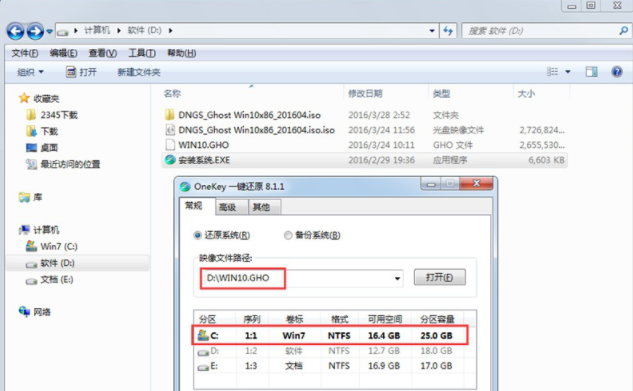
windows10电脑图解-3
4.接着电脑会自动重启,开始自动进行格式化C盘,还原数据。
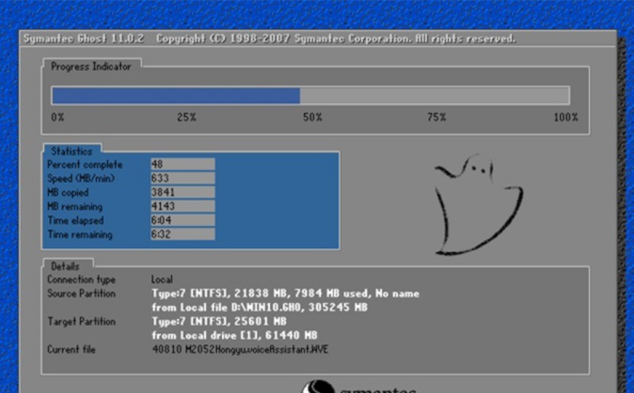
win10系统电脑图解-4
5.ghost完成后,电脑再次重启,进入系统安装界面,期间不需要任何操作,耐心等待即可。
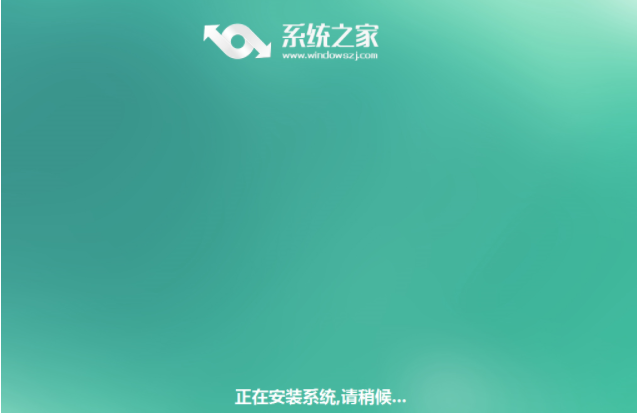
win10电脑图解-5
6.一段时间的等待后系统安装完毕,自动进入win10系统桌面。
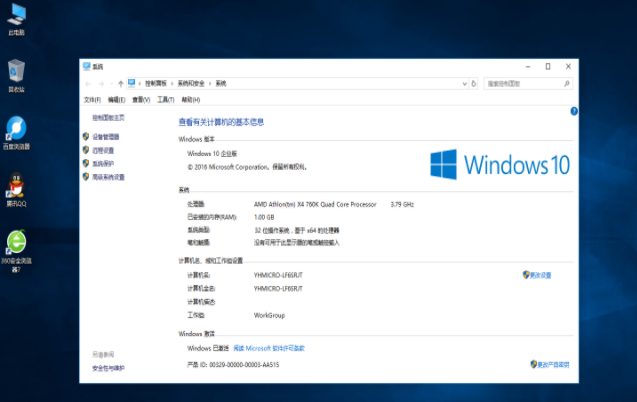
win10系统电脑图解-6
以上就是win10系统安装方法了,希望对你有帮助。




