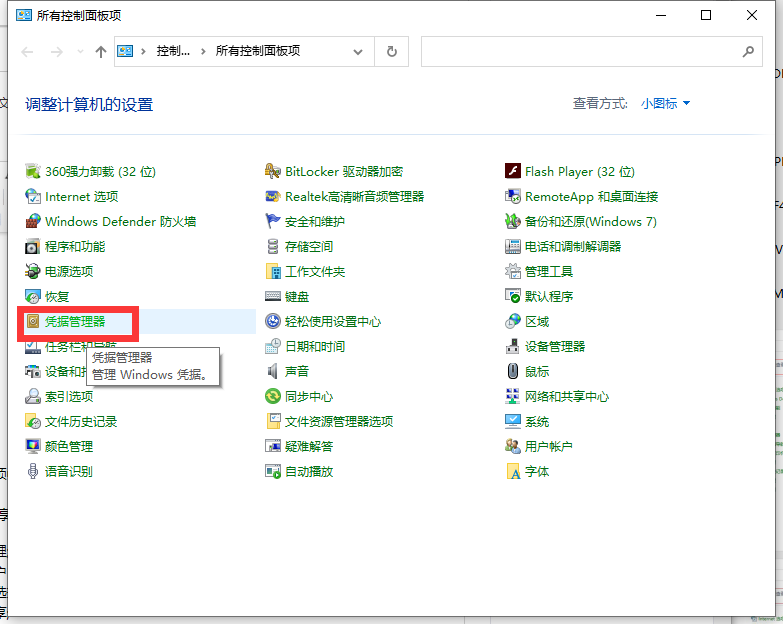
win10局域网共享文件夹怎么设置?很多小伙伴经常询问小编有关于win10系统共享文件夹设置的相关问题,很多小伙伴经常要跟同事传输文件和数据,但是又不会设置局域网共享,那么接下来一起看看win10局域网共享文件夹设置方法吧!
方法一、
1、打开控制面板;
2、在所有控制面板项中找到凭据管理器;
![1615950945139405.png Y]SN3_BK%_WSKJ_P_NECSYQ.png](/d/file/bios/2021/03/78afa2137865e31cb2567dd4e563f088.png)
3、添加windows凭据;

4、在地址栏填对方计算机名,用户名guest,密码空;
![1615951011496715.png Z]HK$BA50$FC6{G3LI{F@4K.png](/d/file/bios/2021/03/3edfdc66f9c5cfbc94f047e6ee310138.png)
5、在对方电脑的用户设置里启用guest这个用户。
方法二、
1、右键点击任务栏右下角网络图标,在打开的两个选项中,选择打开网络和 Internet设置;

2、网络和 Internet主页设置窗口中,点击共享选项;

3、控制面板\网络和 Internet\网络和共享中心\高级共享设置,选择启用网络发现和启用文件和打印机共享,选择关闭密码保护共享,最后点击保存更改;

4、右键点击桌面此电脑,在打开的菜单项中,选择管理;
5、计算机管理窗口中,展开本地用户和组,再点击用户,然后双击Guest,Guest 属性窗口中取消勾选账户已禁用,最后点击确定保存;
6、右键点击需要共享的文件夹,在打开的菜单项中,选择属性;

7、共享文件夹属性窗口,切换到共享选项卡,点击共享;
8、选择要与其共享的用户,选择添加Guest用户;
9、设置Guest这个用户的权限级别,完成后点击共享;

当出现你的文件夹已共享提示,说明局域网共享已经完成啦!更多相关内容欢迎关注装机吧官网!




