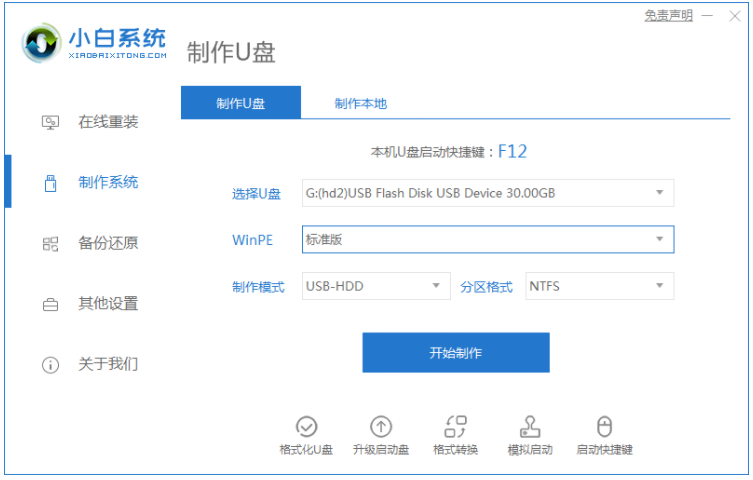
u盘pe系统是一种小型的win系统,在电脑出现问题进不去系统的时候,我们需要使用u盘pe来解决问题,不过很多网友不清楚如何下载u盘pe系统,那其实现在制作u盘pe系统的工具很多,下面小编就教下大家u盘pe系统下载方法。
具体步骤如下:
1、下载安装小白一键重装系统工具,准备一个 8GB 以上的空白 U 盘,然后选择制作系统功能开始制作启动 U 盘。
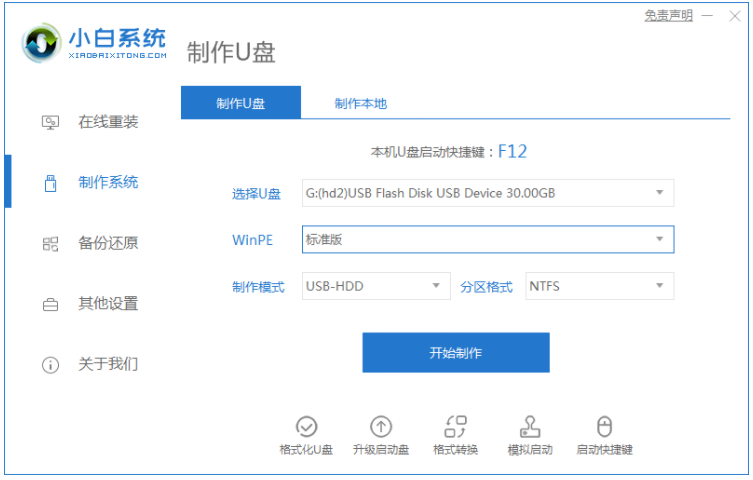
2、在制作系统列表中选择需要安装的操作系统。
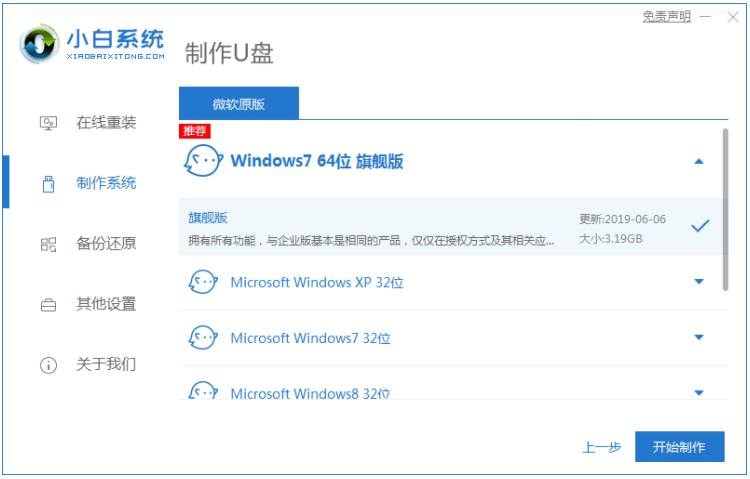
3、制作u盘启动盘需要格式化u盘,选择确定格式化u盘。
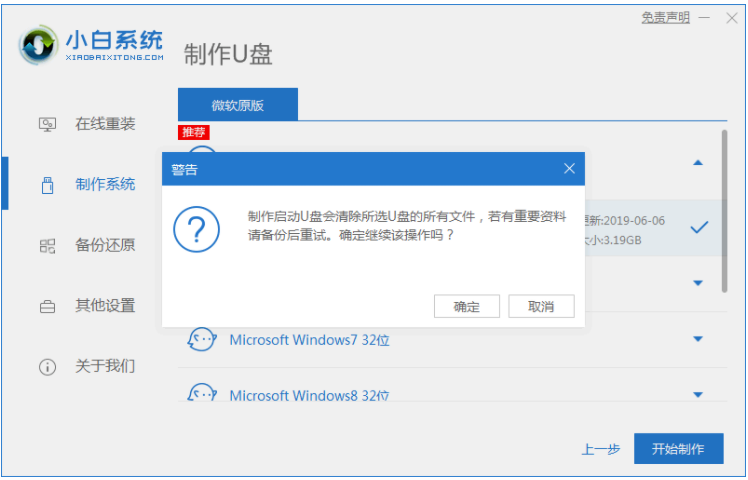
4、当下载完系统之后,将会自动制作U盘启动以及将下载pe系统和备份的资料导入到U盘里面,在此期间大家耐心等候。
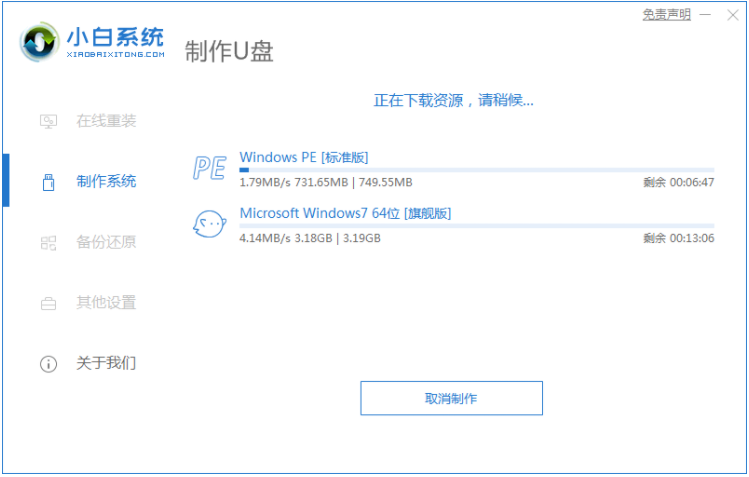
5、等弹出提示U盘已经制作完成了,拔出u盘。(温馨提示 如果出现制作失败,请重新制作失败的U盘)。
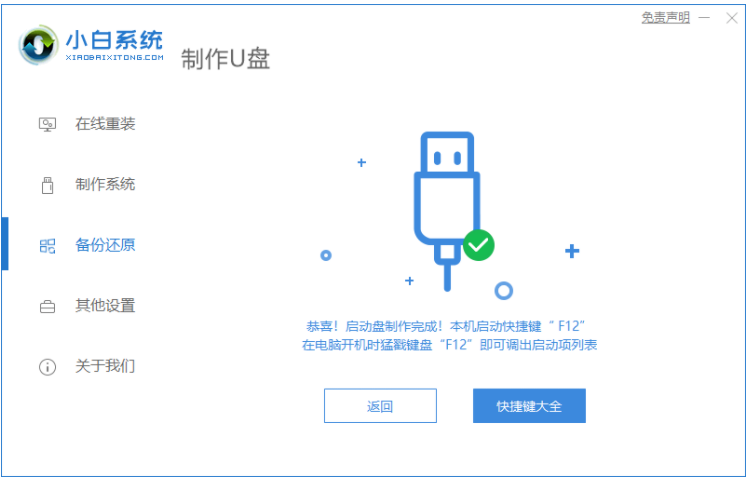
6、后面将u盘启动盘插入电脑中,进入u盘启动界面后选择u盘pe系统进入,即可进行电脑的修复或者重装系统等操作啦。
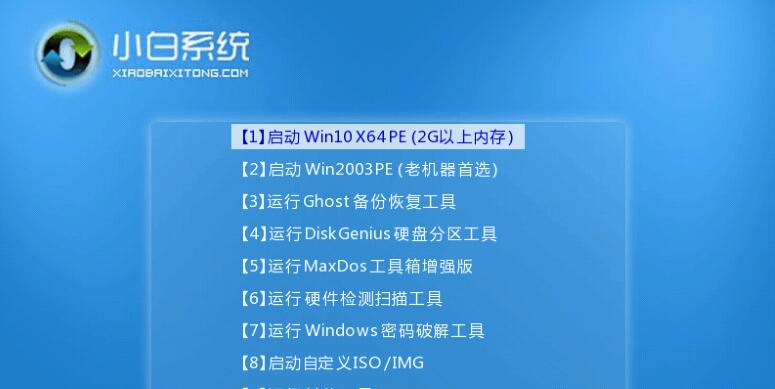
以上便是u盘pe系统下载方法,希望能帮到大家。




