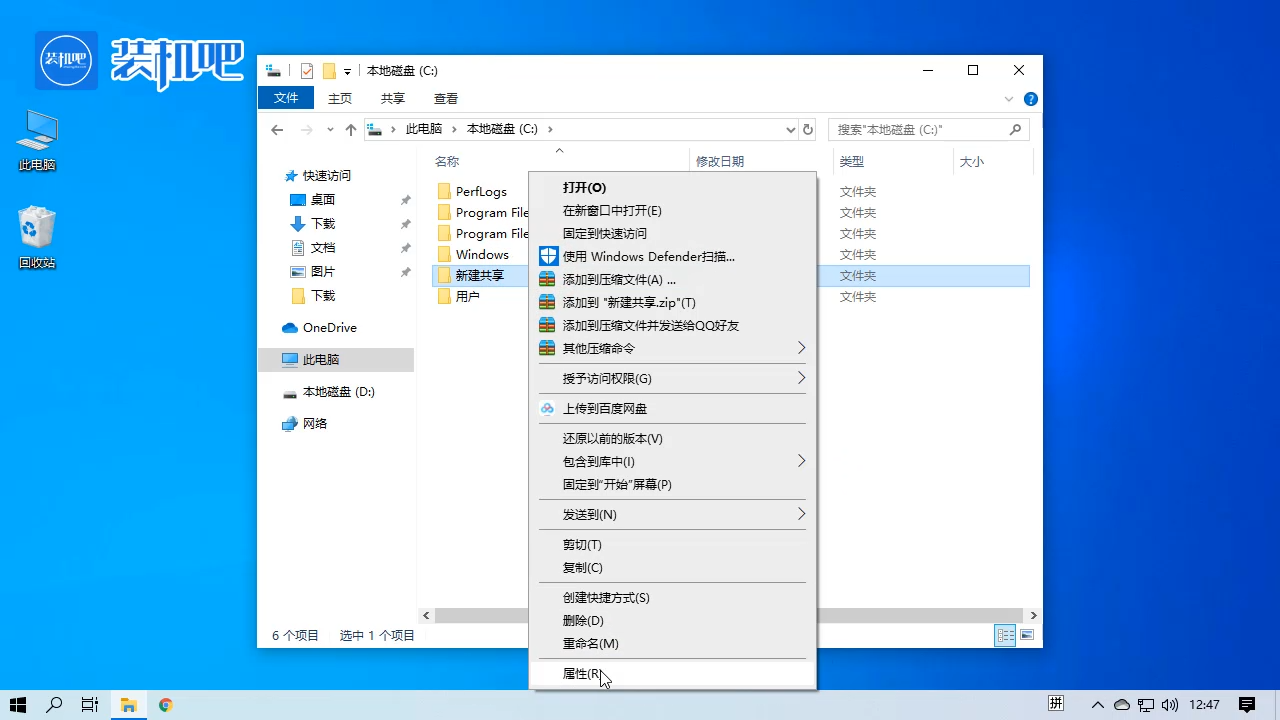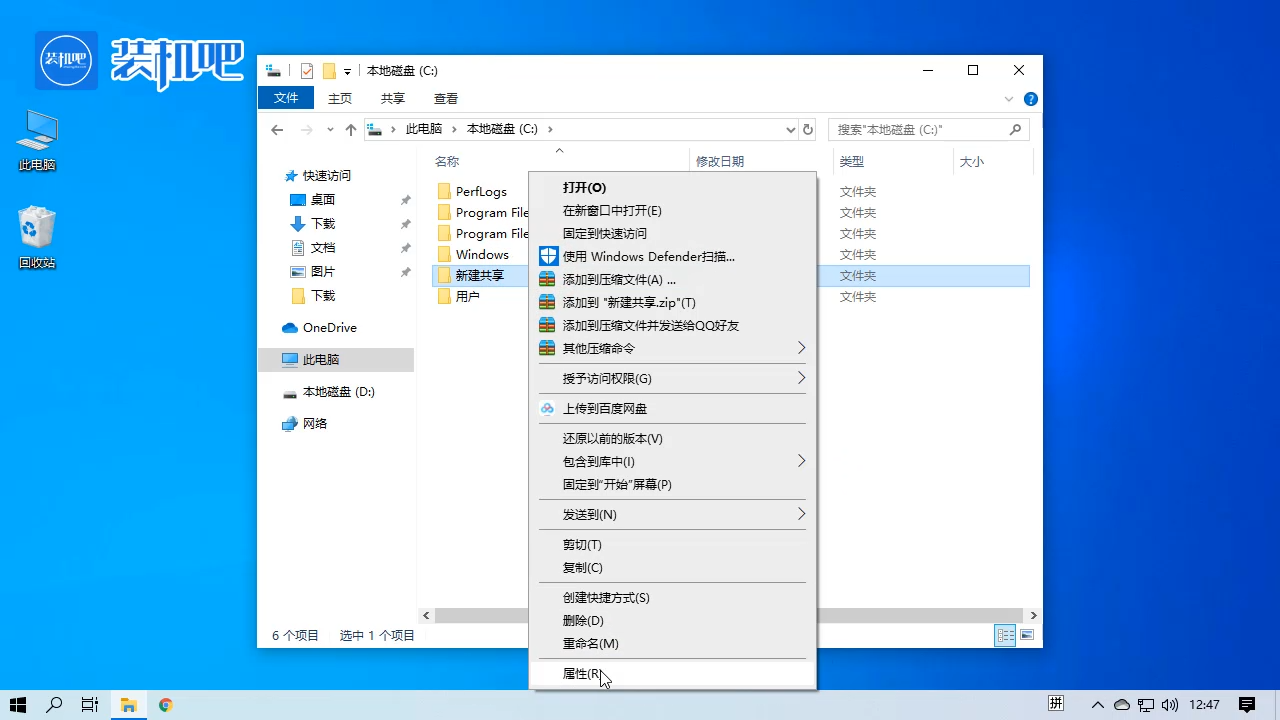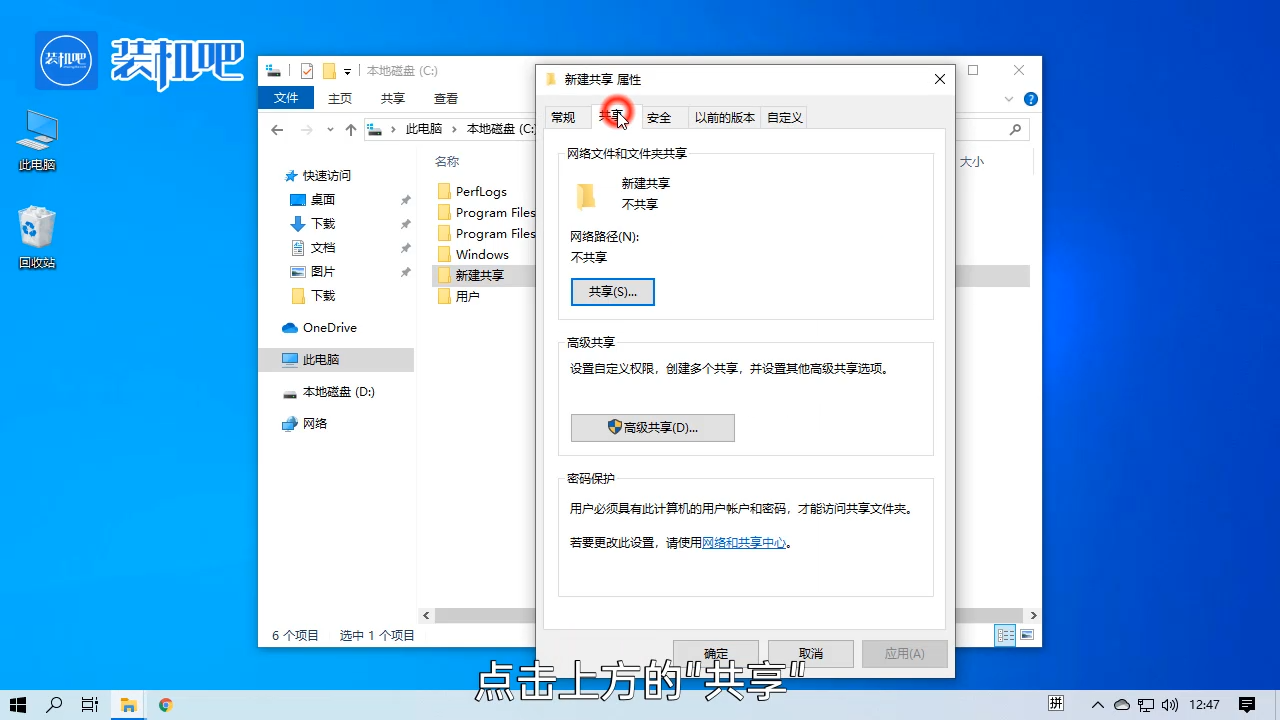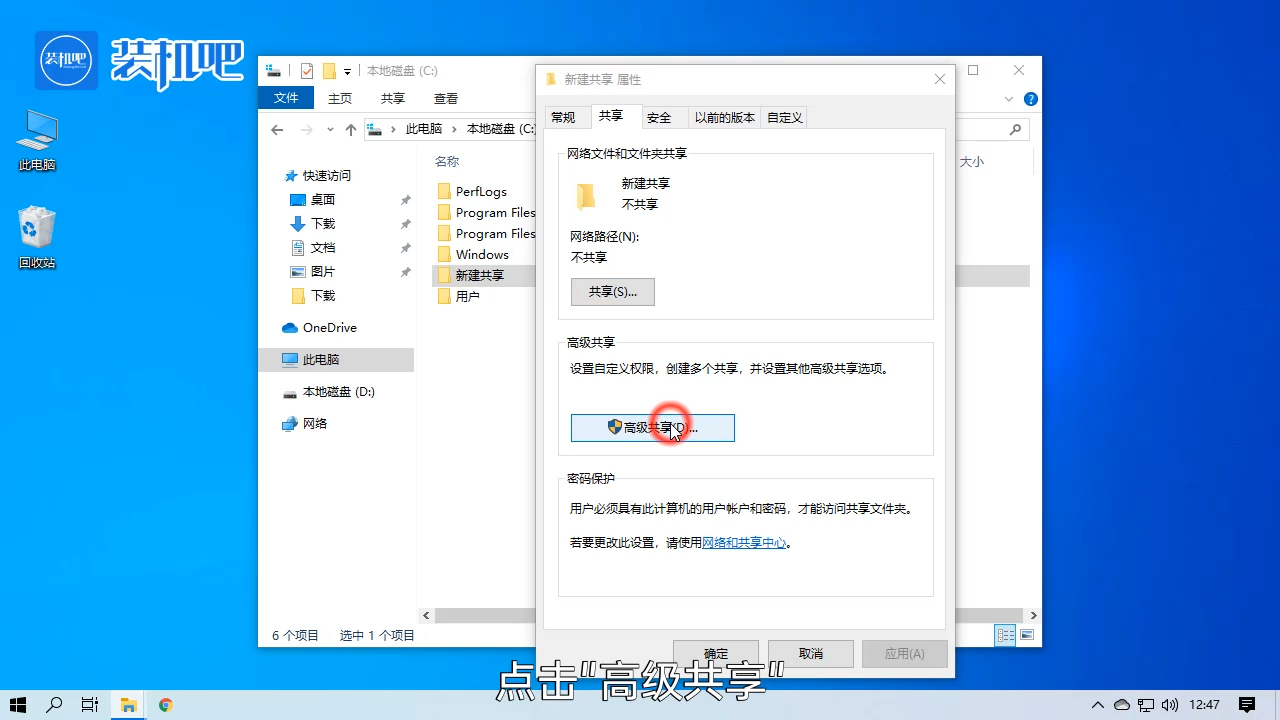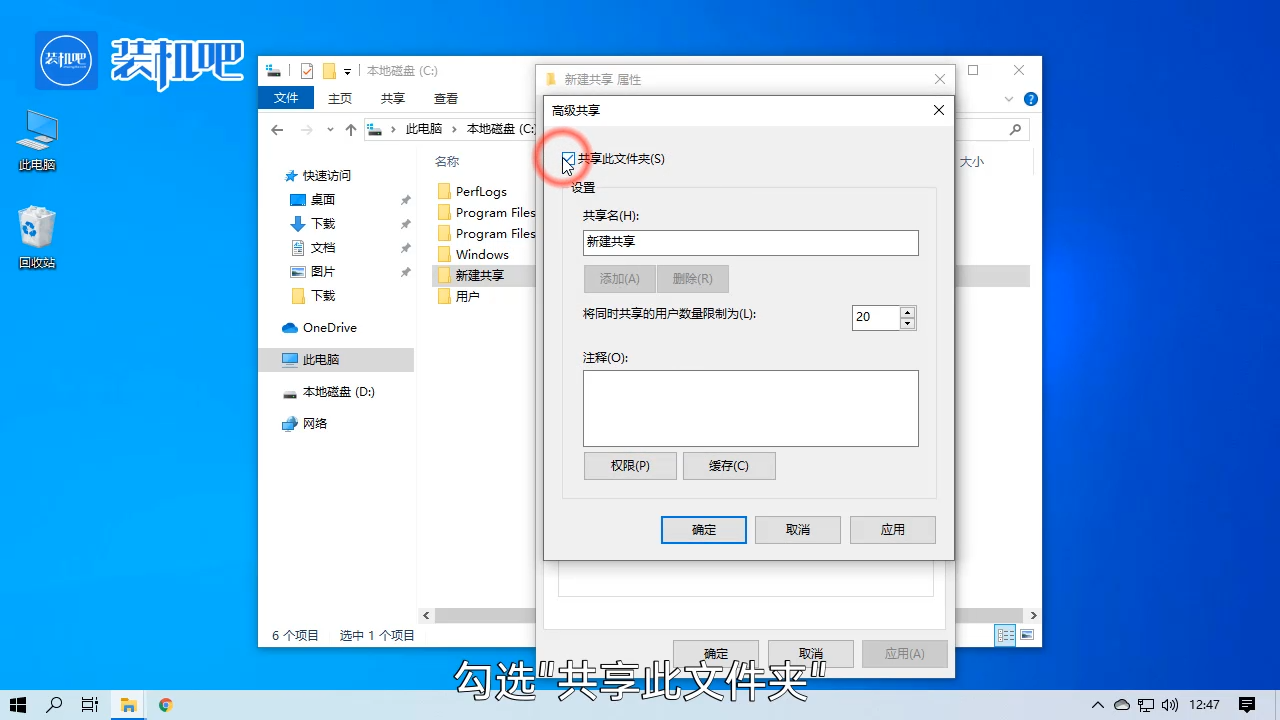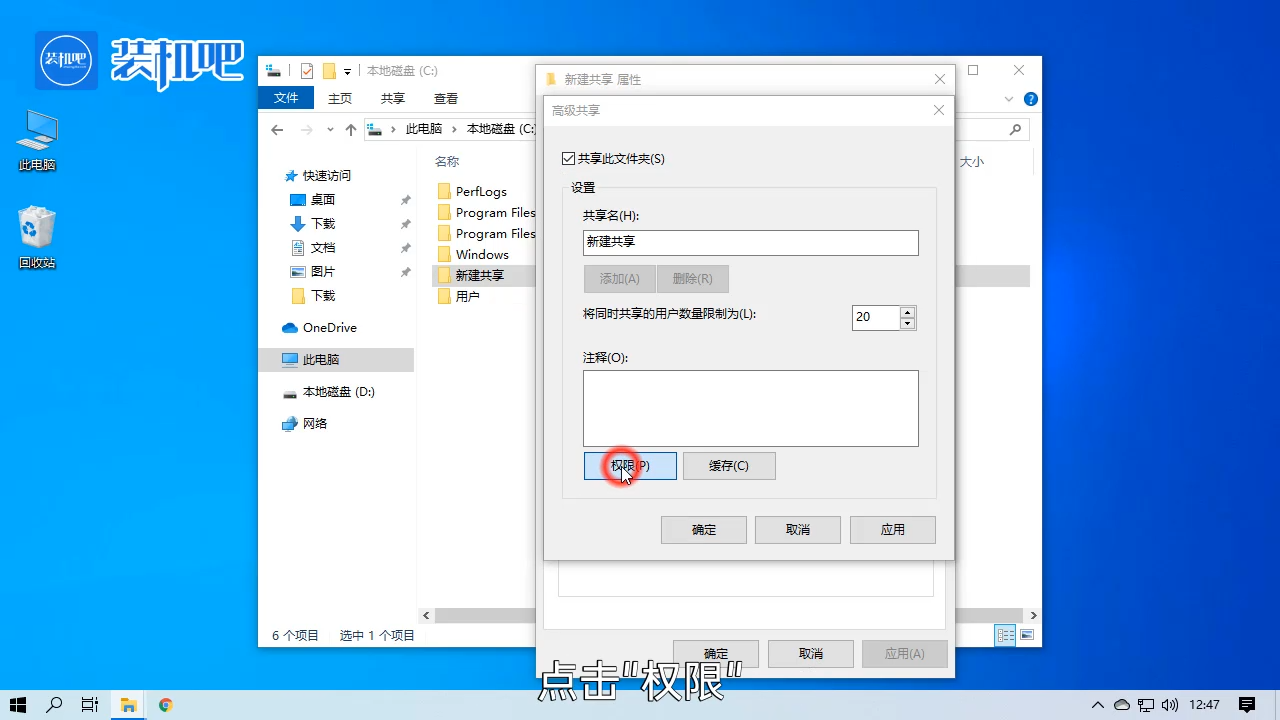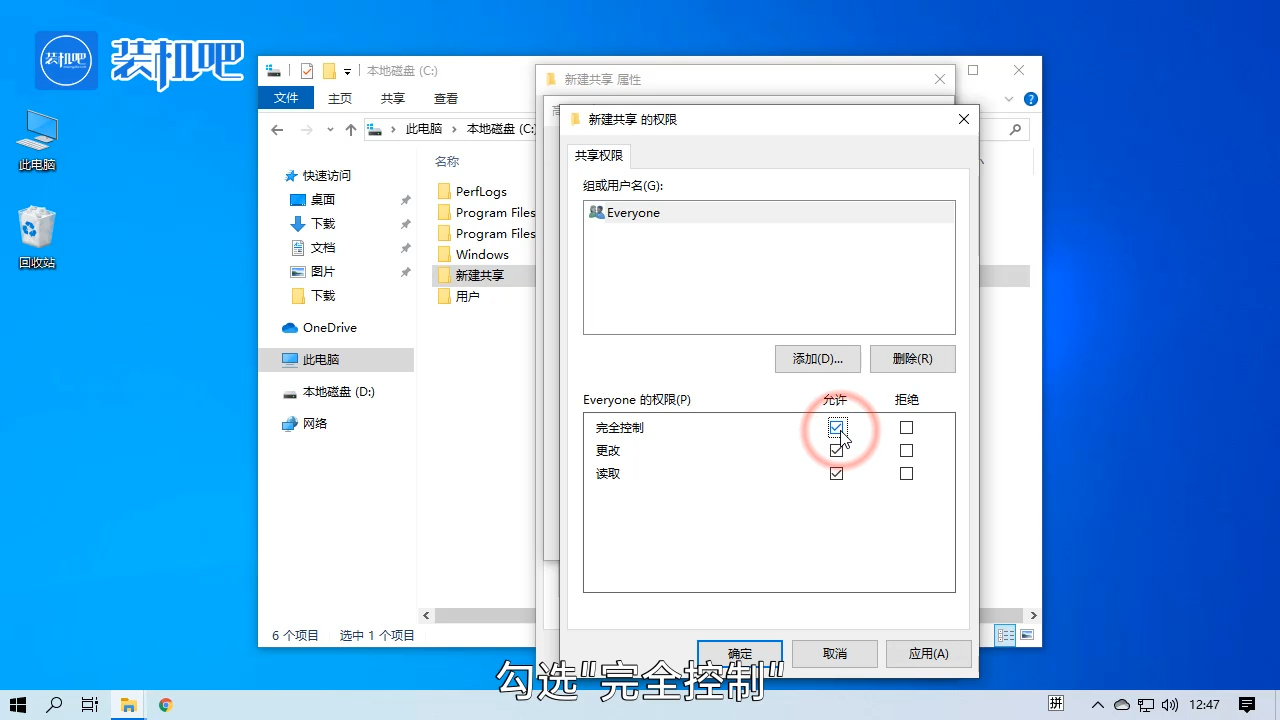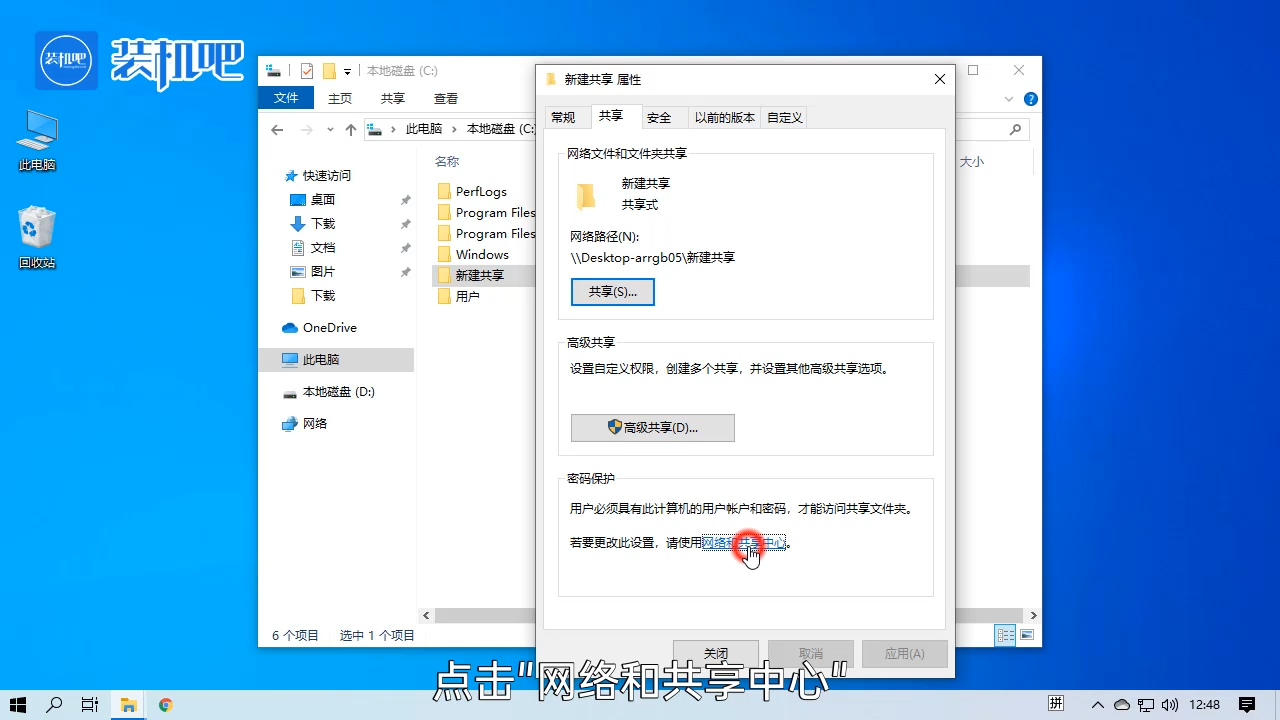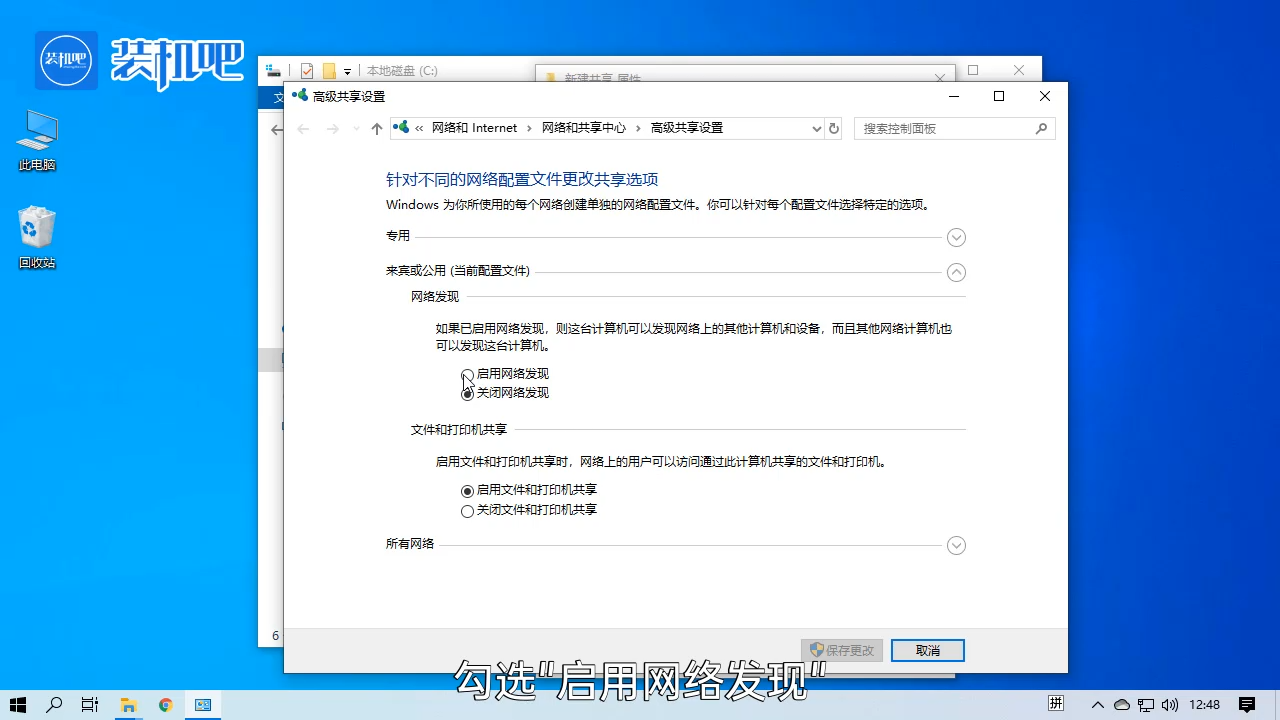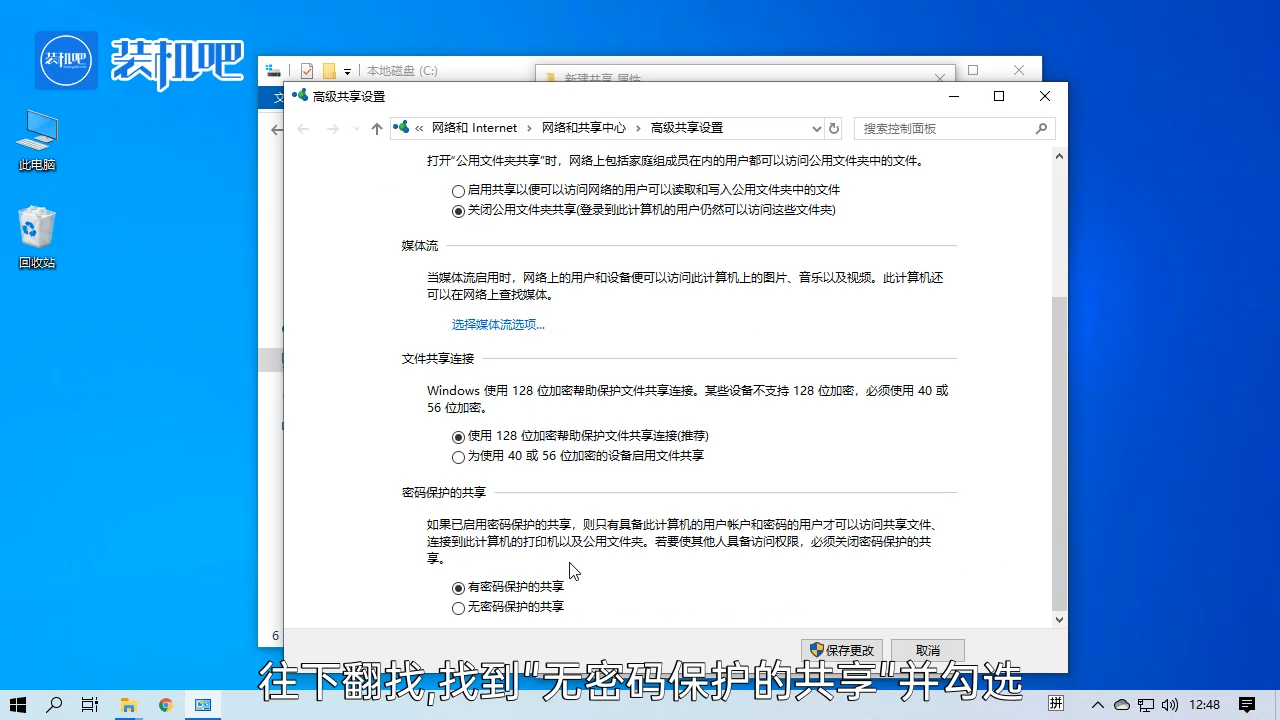Warning: Use of undefined constant title - assumed 'title' (this will throw an Error in a future version of PHP) in /data/www.zhuangjiba.com/web/e/data/tmp/tempnews8.php on line 170
局域网共享如何设置
装机吧
Warning: Use of undefined constant newstime - assumed 'newstime' (this will throw an Error in a future version of PHP) in /data/www.zhuangjiba.com/web/e/data/tmp/tempnews8.php on line 171
2020年04月07日 11:42:00
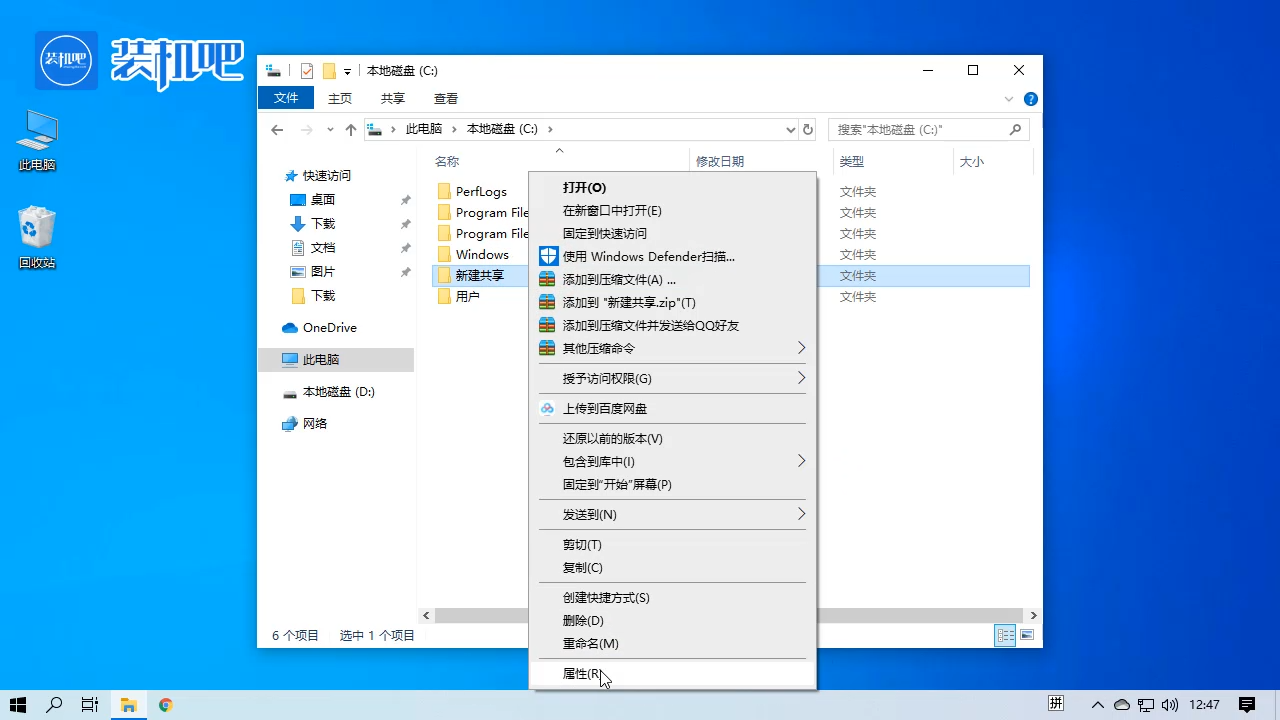
局域网简单的说就是在同一路由器或交换机下面连接的多个计算机或网络设备所购成的网络,局域网稳定性好,使用局域网进行文件共享速度很快可以节约很多时间,下面就和大家分享一下Windows系统在局域网内设置共享文件的方法,希望可以帮助到大家。
局域网共享如何设置
1、右键需要共享的文件夹,选择属性。
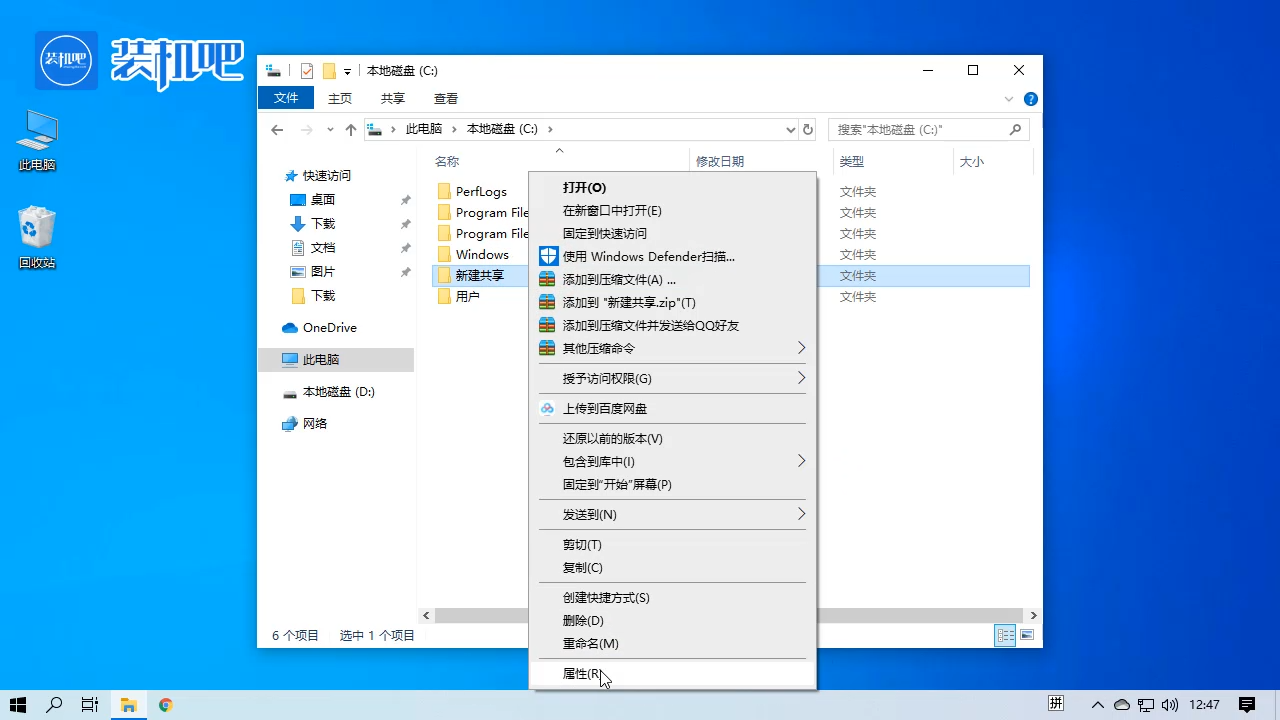
2、点击上方的“共享”。
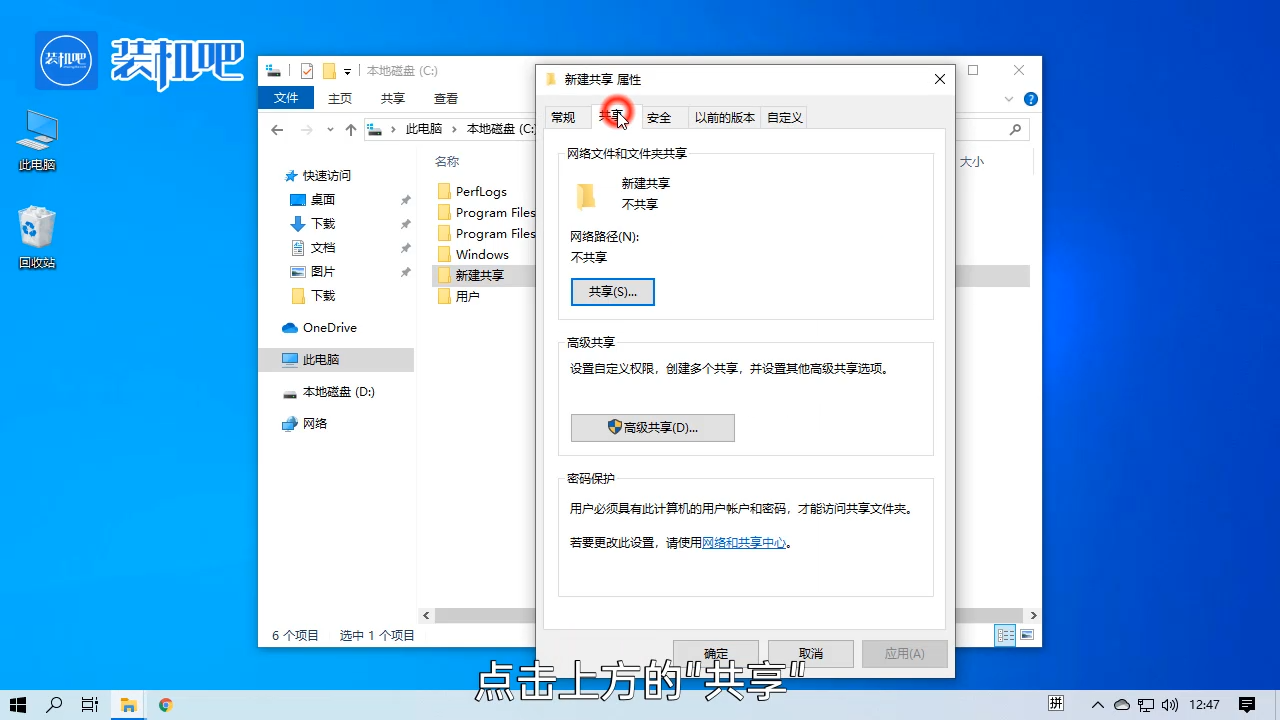
3、点击“高级共享”。
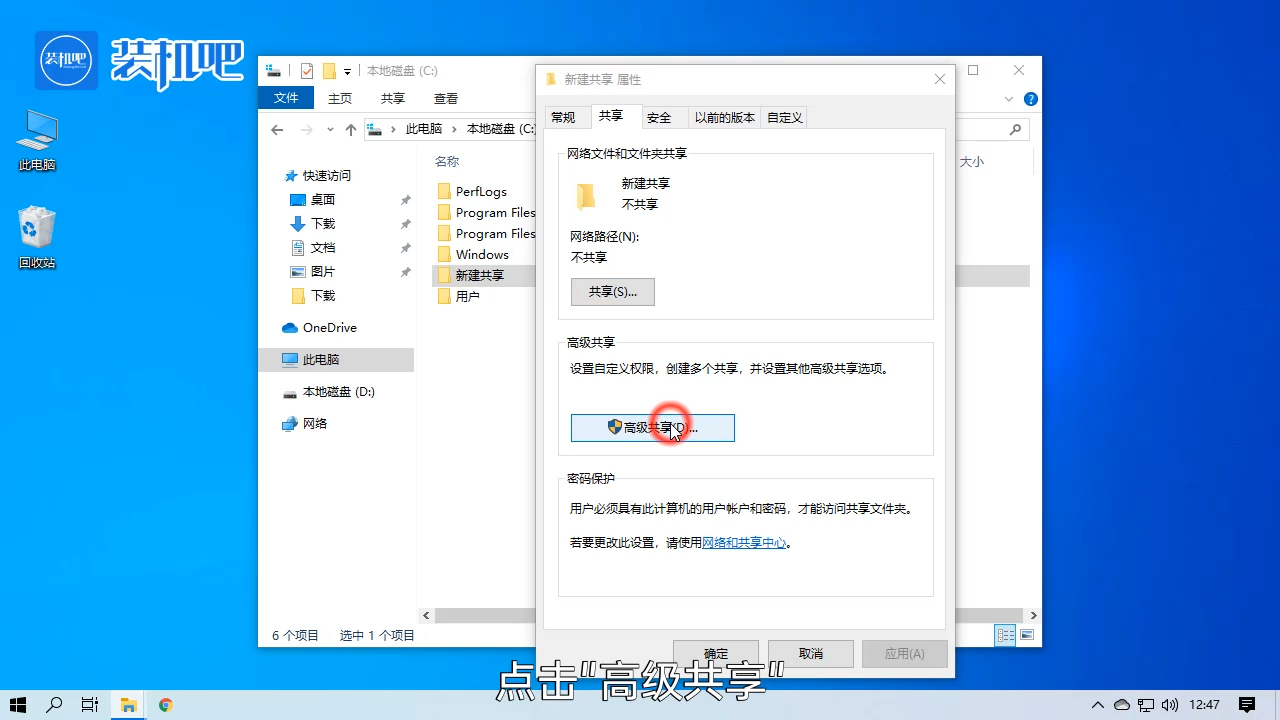
4、勾选“共享此文件夹”。
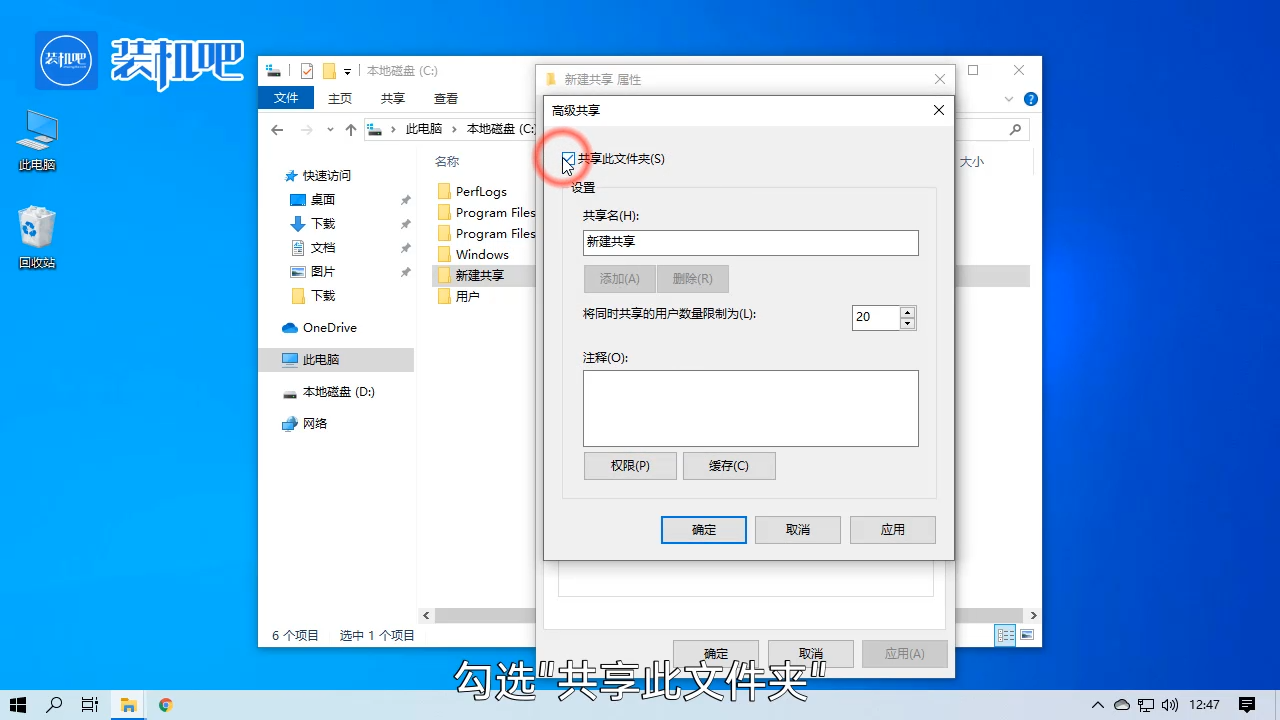
5、点击“权限”。
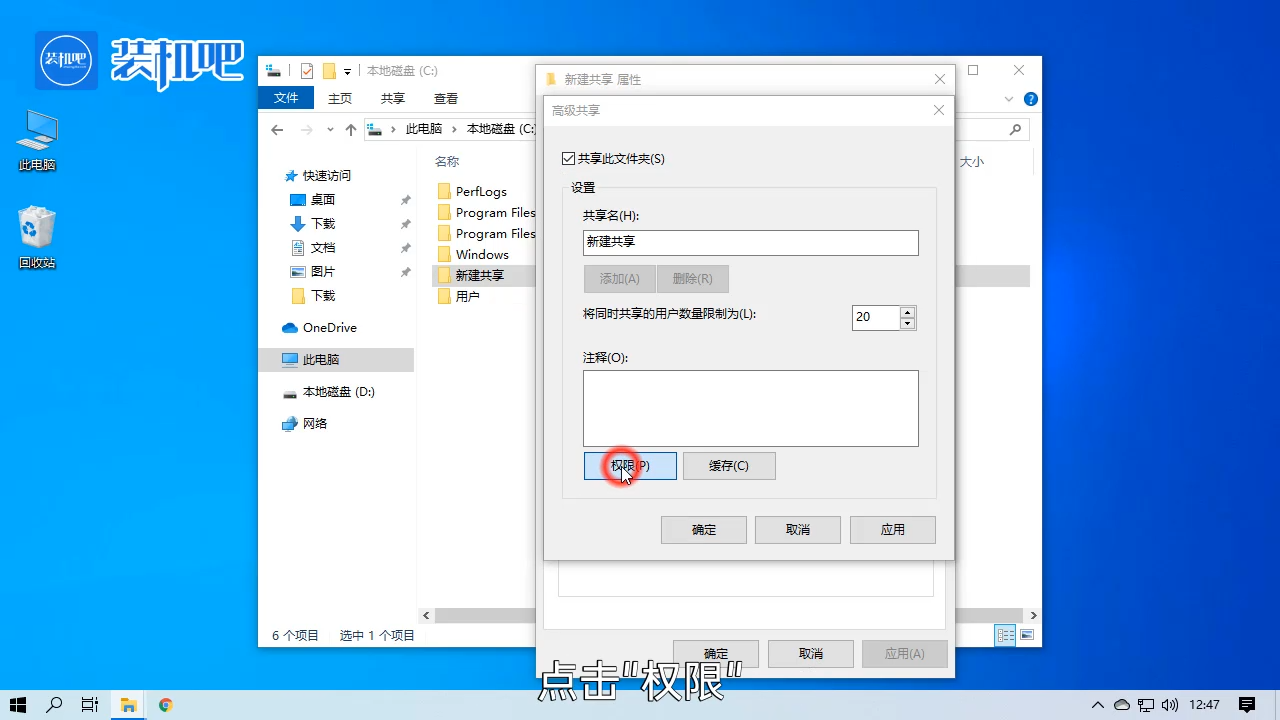
6、勾选“完全控制”,然后将以上的设置通过点击“确定”全部保存。
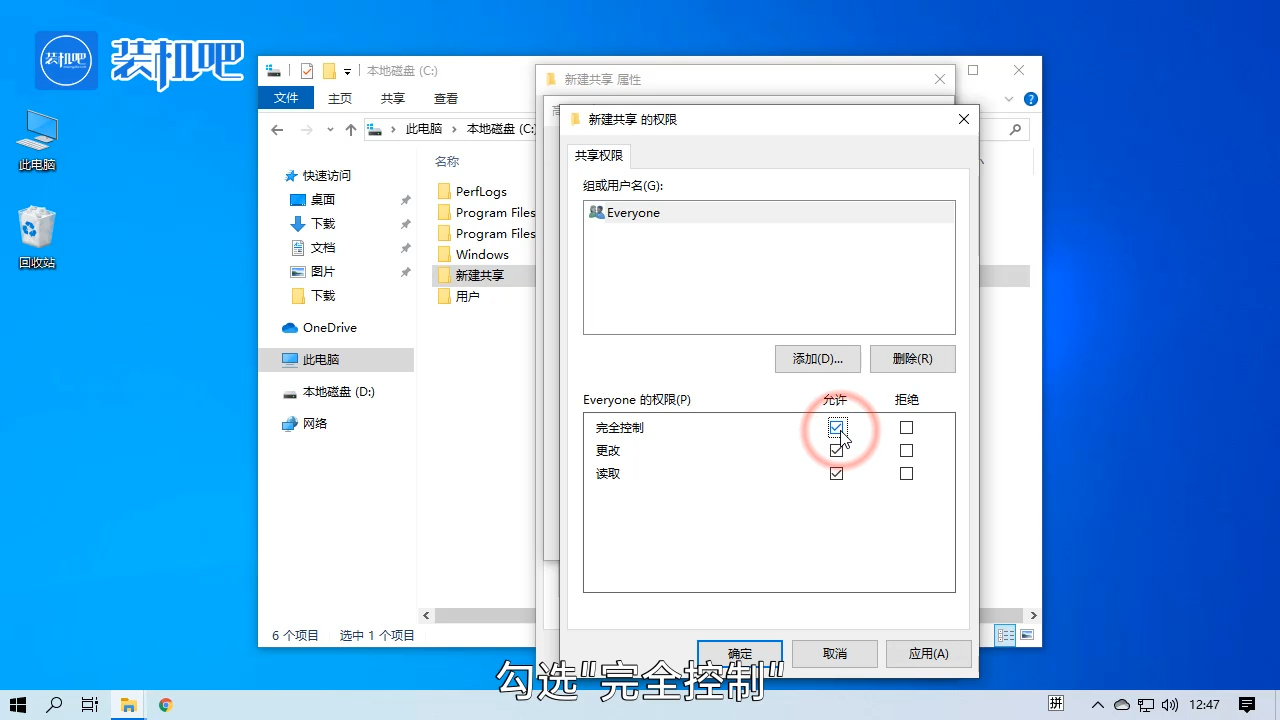
7、回到文件夹的属性窗口,点击“网络和共享中心”。
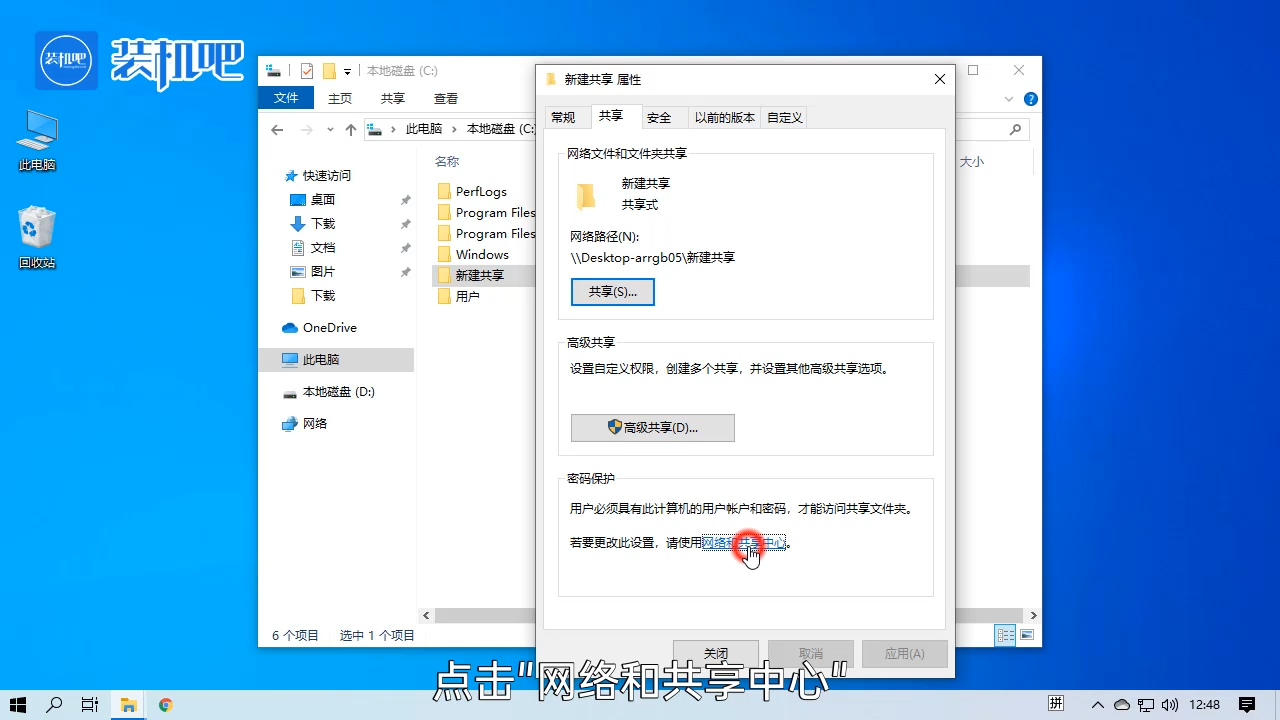
8、勾选“启用网络发现”。
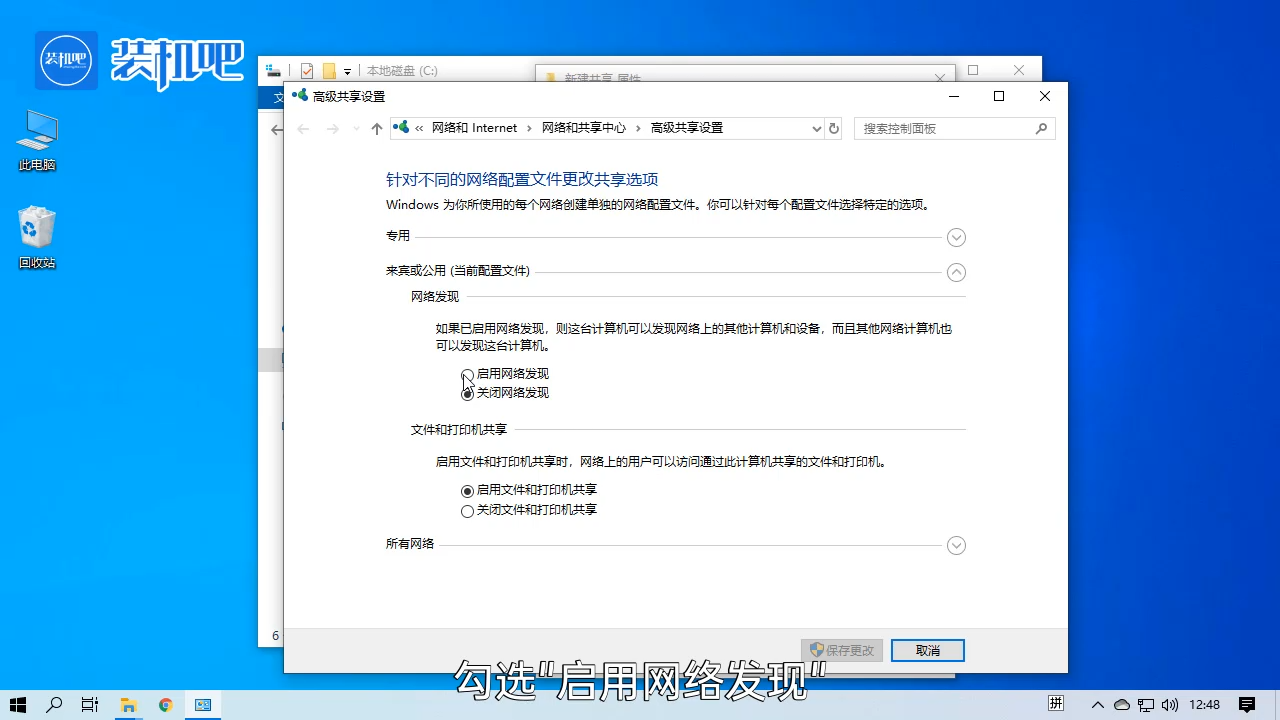
9、往下翻找,找到“无密码保护的共享”并勾选,然后点击“保存更改”。
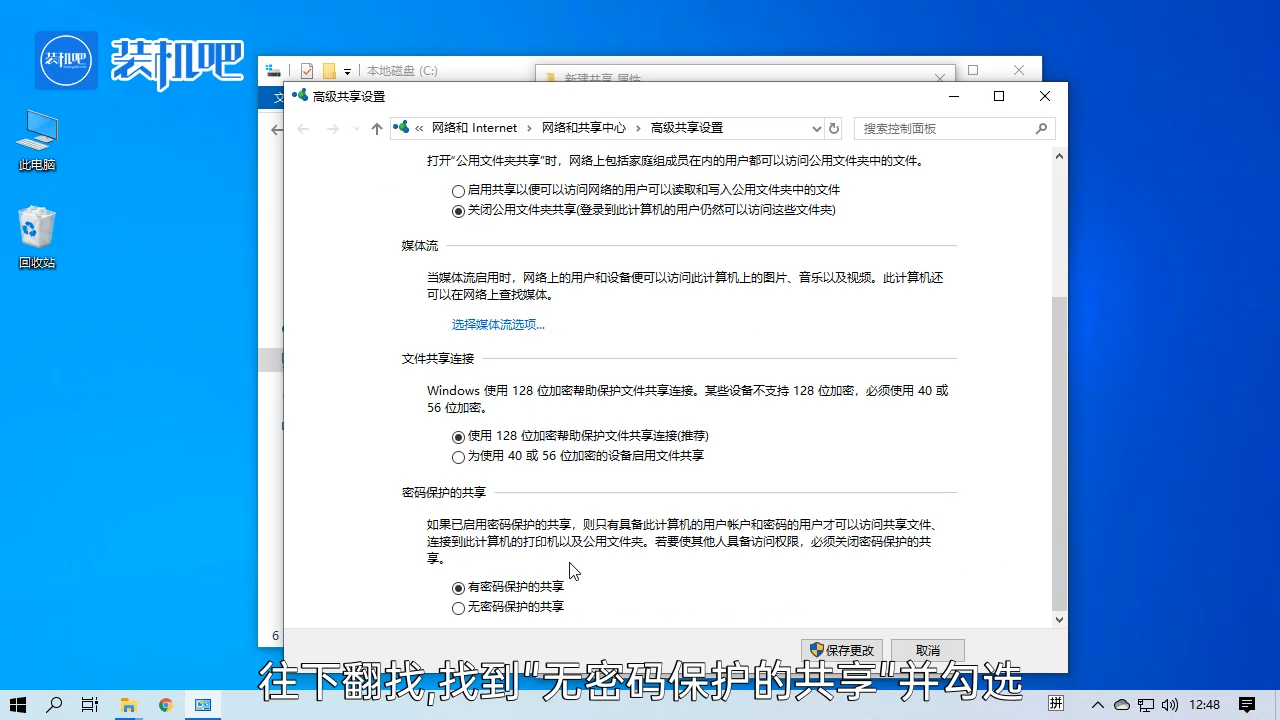
这样我们就能将该文件夹开启局域网共享了。