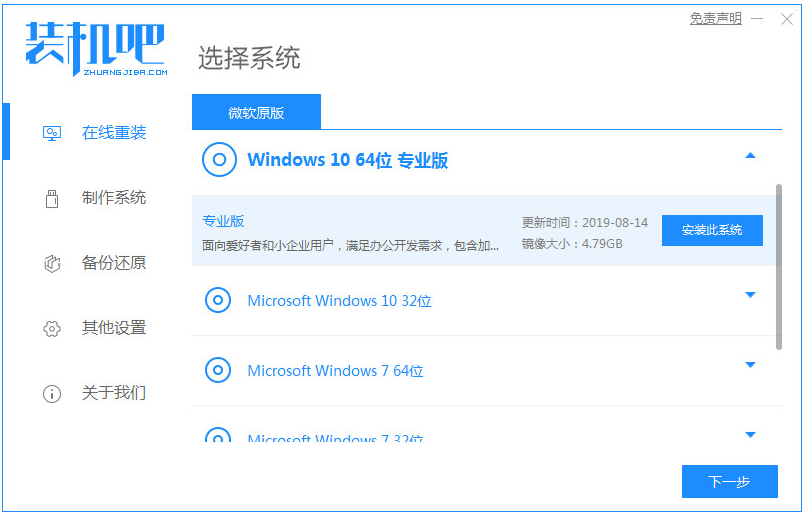
很多朋友在重装系统的时候,都会遇上大大小小的问题,一些小问题可以很轻易就解决,但一些大问题怎么解决都解决不了,这时候往往都会选择重装系统以此来修复.但很多小伙伴都不知道如何操作,下面来看装机吧一键重装系统教程吧.
工具/原料:
系统版本:windows10系统
品牌型号:戴尔xps系列(XPS13、XPS15)
软件版本:装机吧
windows10装机吧一键重装系统教程:
1.先打开桌面上的装机吧一键重装系统软件。进入主页后,选择需要安装的系统,点击安装此系统选项。
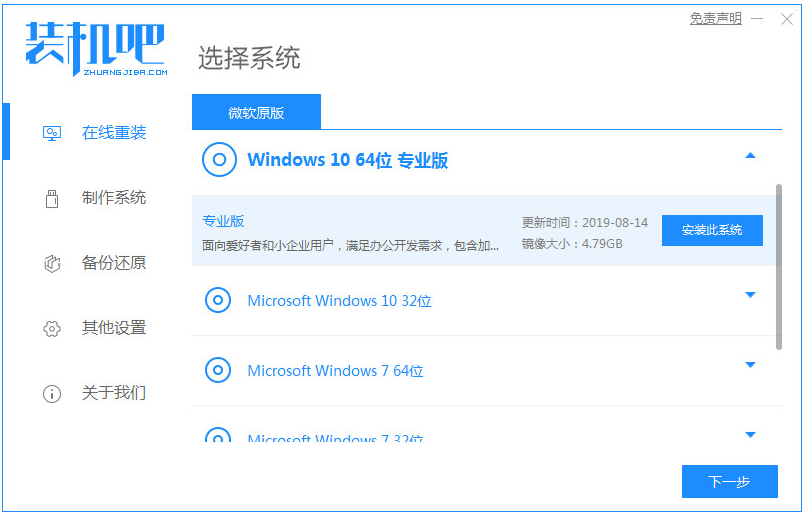
2.在系统软件上勾选,并在勾选完成后按下一个步骤。
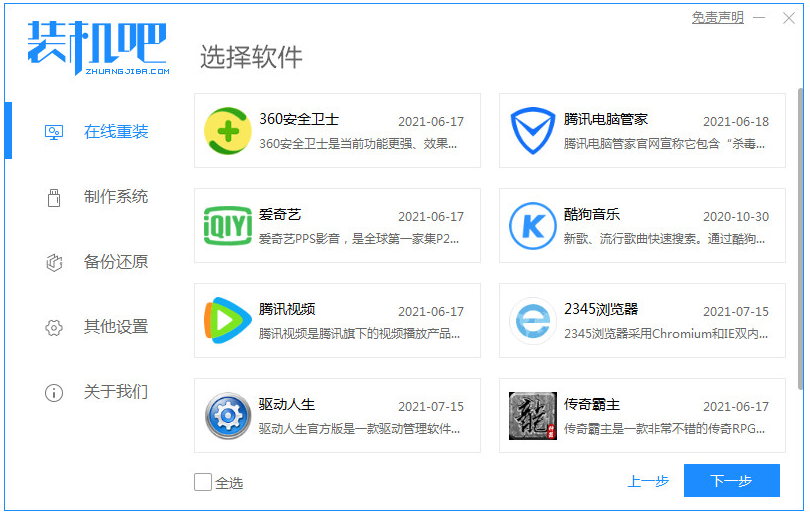
3.此时就软件开始进行系统镜像文件和驱动程序的下载任务,我们只需耐心等待完成即可。
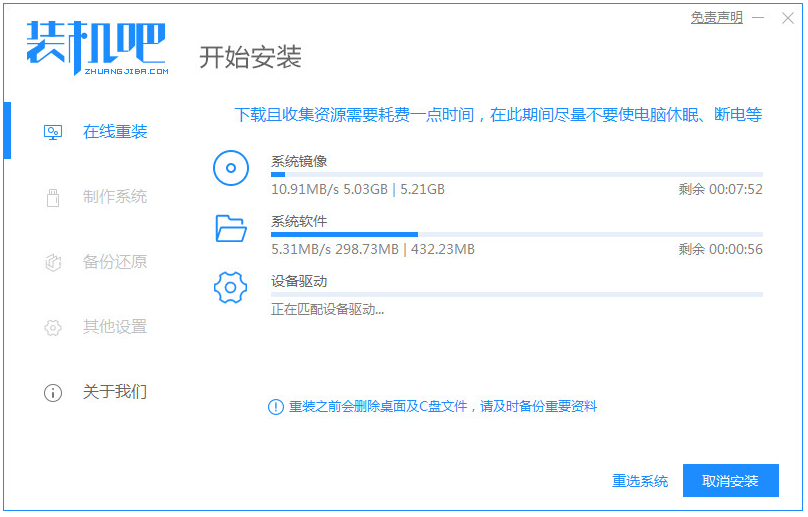
4.一旦下载完成,我们需要点击“立即重新启动”选项。
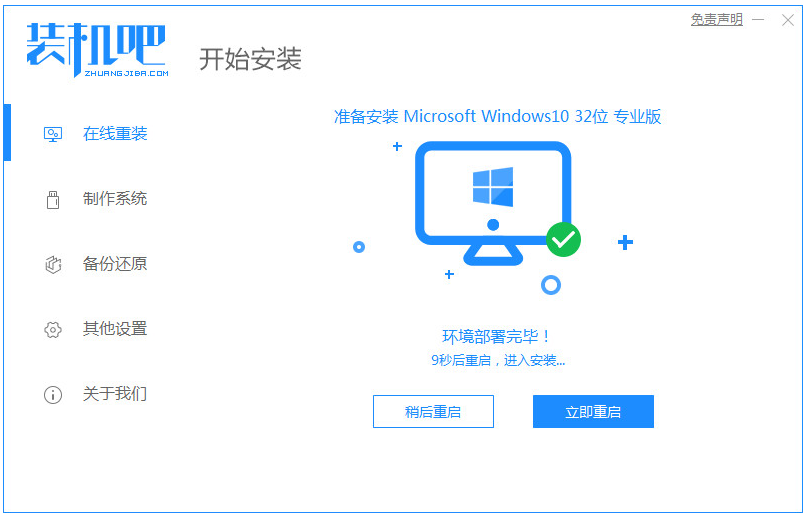
5.当重新启动项进入启动项时,选择第二个选项进入系统。
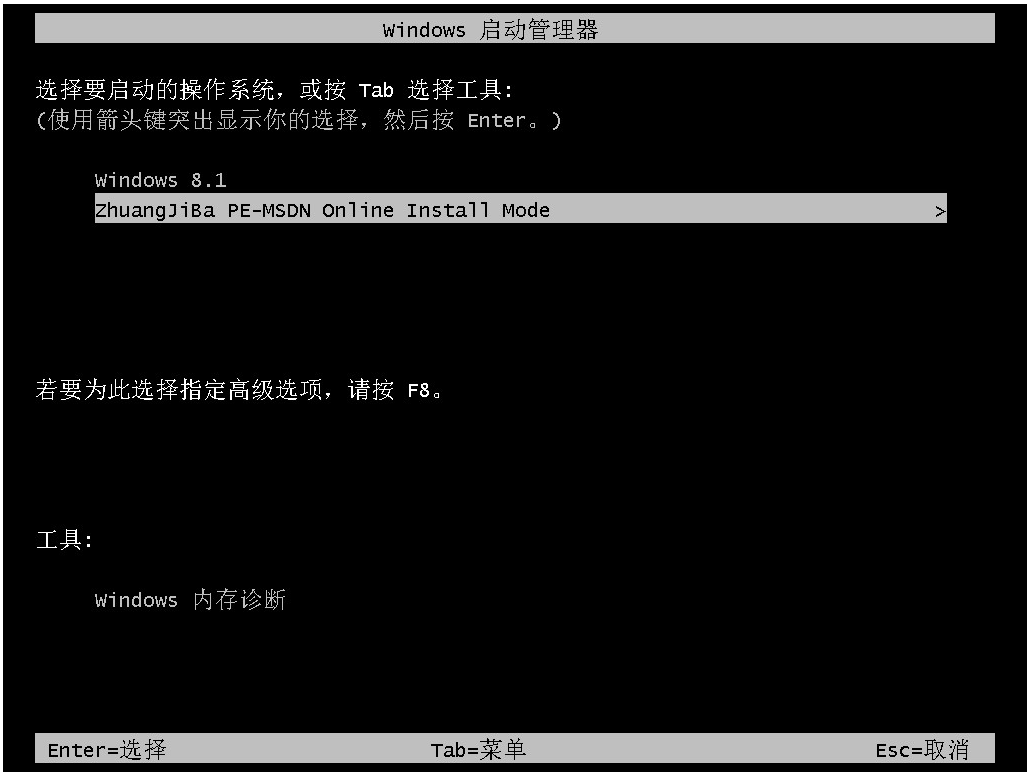
6.进入桌面后,我们打开了装机工具,开始自动安装系统镜像。
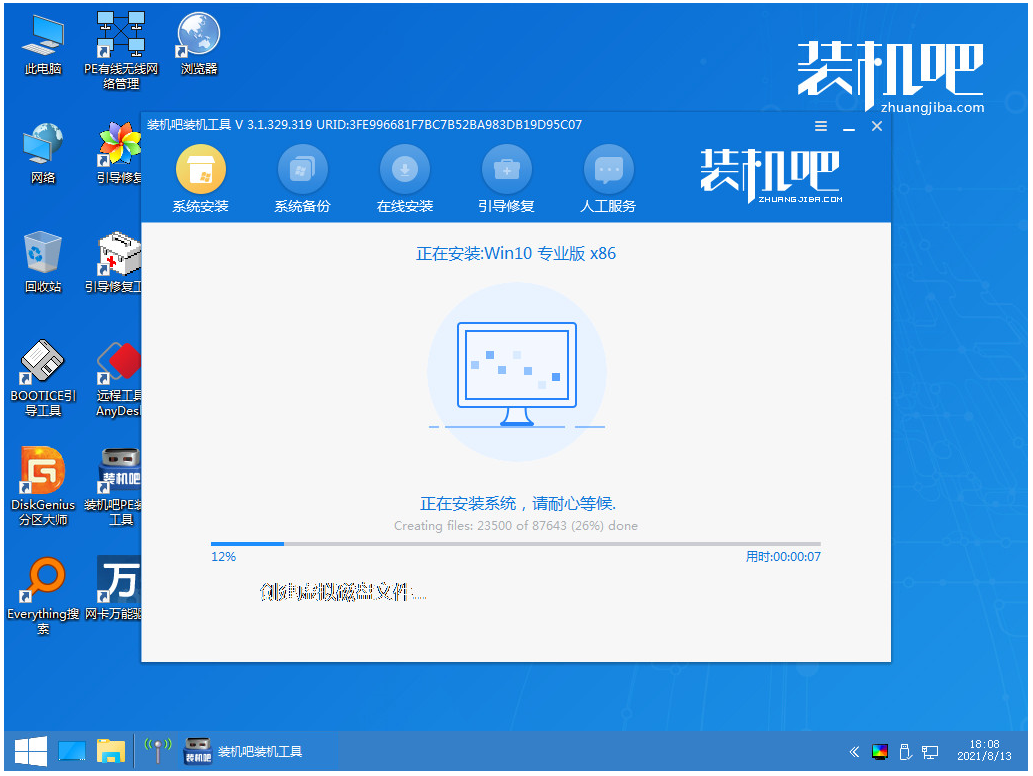
7.安装完成后,重新启动电脑就会进入新的系统页面,这就说明安装成功了。
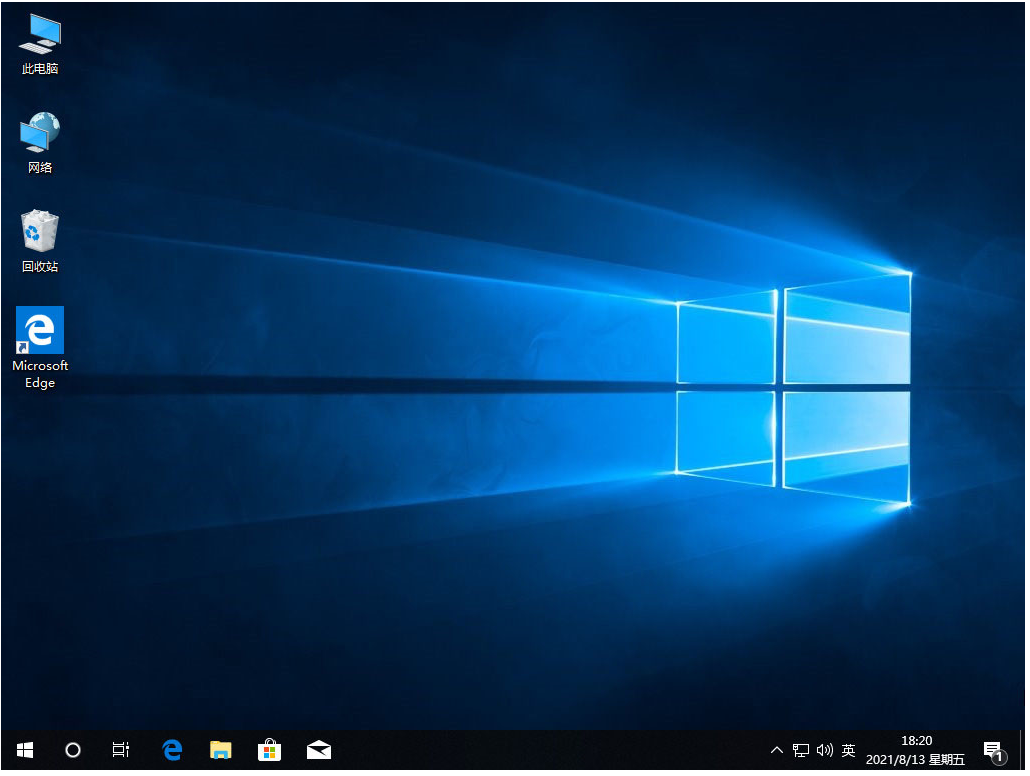
总结:
以上就是装机吧一键重装系统教程,需要重装win10系统的小伙伴可以参考上述方法,希望能帮助到大家。




