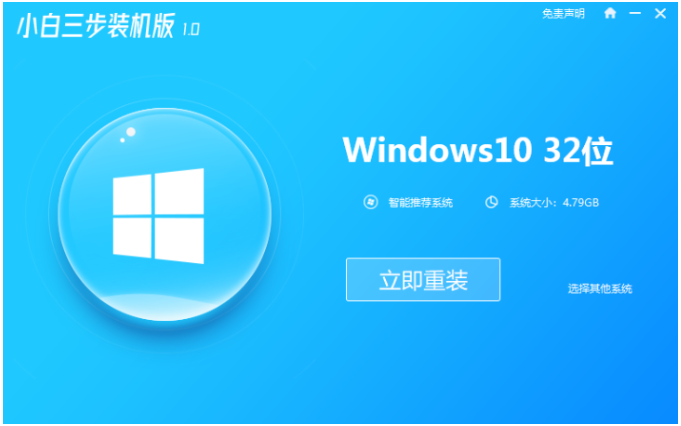
很多时候,我们需要给电脑重装系统,尤其是电脑系统发生故障的时候,比如电脑系统出现了卡顿、中毒甚至损坏的问题,那我们要如何操作,下面来看看电脑怎么重装系统简单又快速的教程.
1、回到桌面后,打开小白三步装机,这个重装系统软件,进入到主页面后,选择推荐的系统,再点击右侧的立即重装即可。
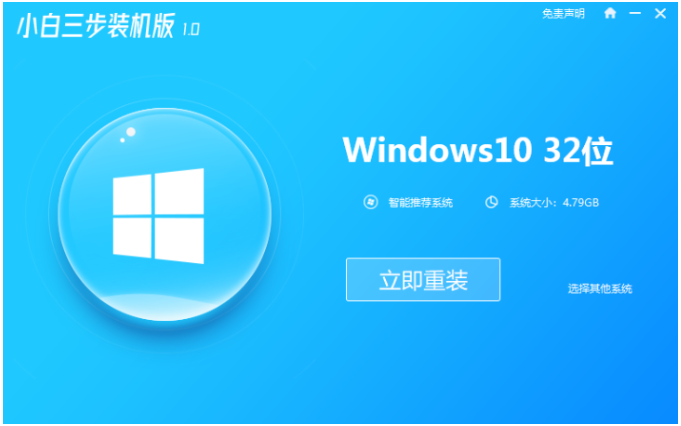
2、这时软件就会帮助加载需要重装的系统的镜像文件及系统文件,只需耐心等候完成。
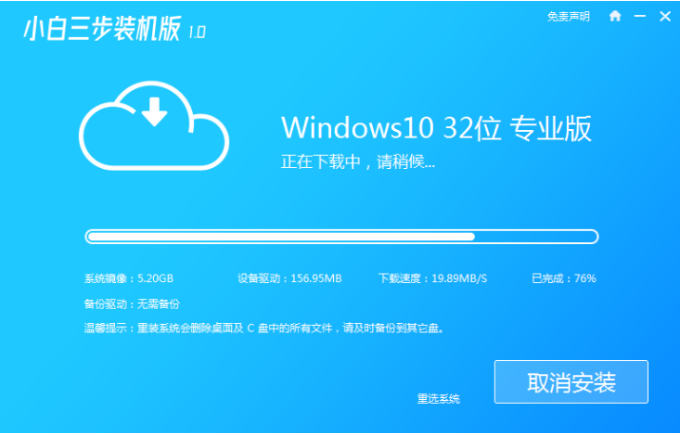
3、系统下载完成后,软件开始进入到部署系统的环节,无需手动操作。
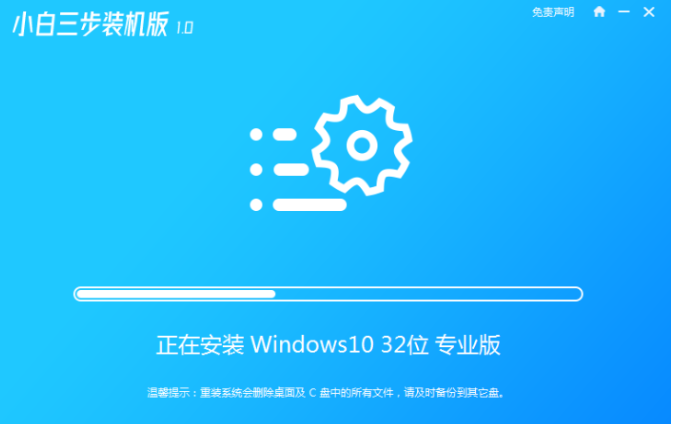
4、上述操作完成后,这时软件就会提示将进行重启电脑的操作啦,直接点击页面中的立即重启。
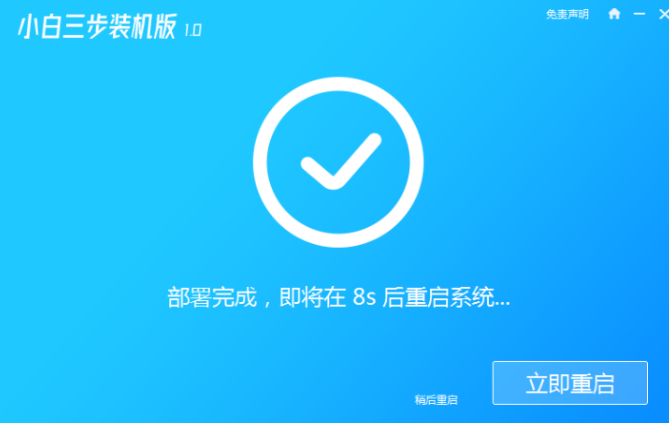
5、重启就会进入启动菜单的选项页面,这时我们选择带有pe的选项,回车进入。
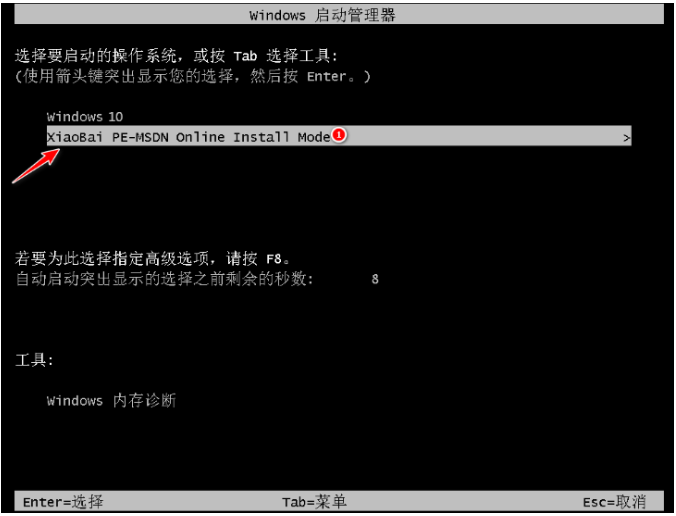
6、装机工具会自动帮助我们进行系统的重装操作,完成后再次进行重新启动计算机。
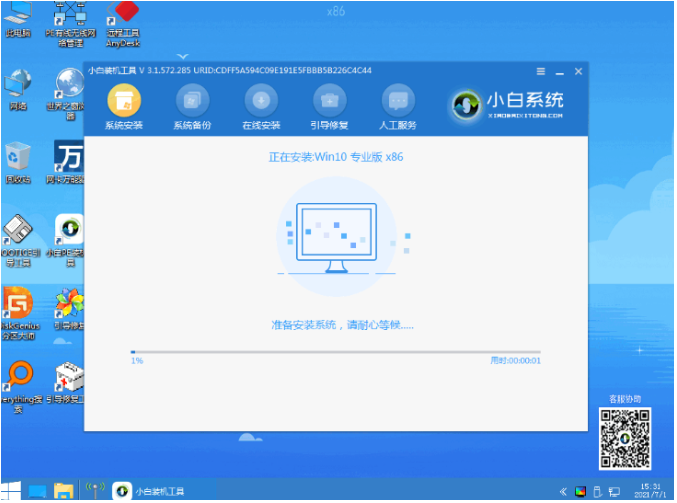
7、随后重启就会进入到选择操作系统的选项当中,选择自己下载的系统,点击进入。
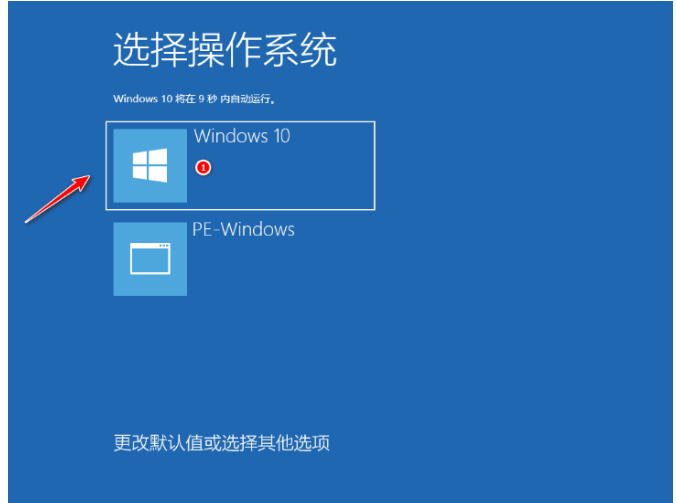
8、当进入到我们安装的新的操作系统页面时说明安装完成。
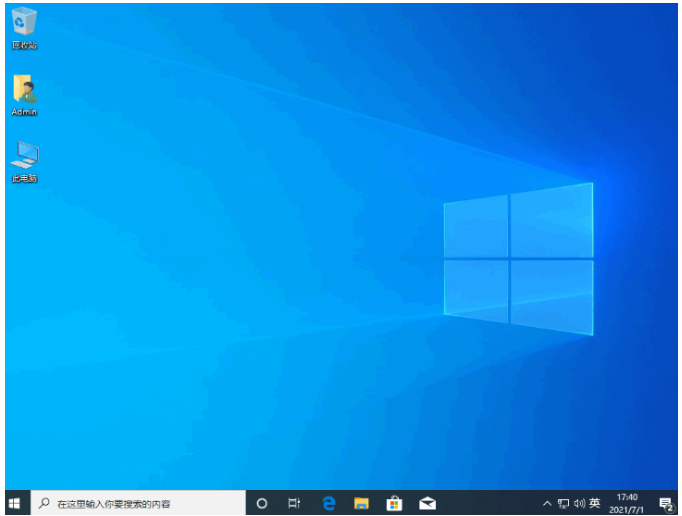
以上就是电脑怎么重装系统简单又快速的教程,希望能帮助到大家。




