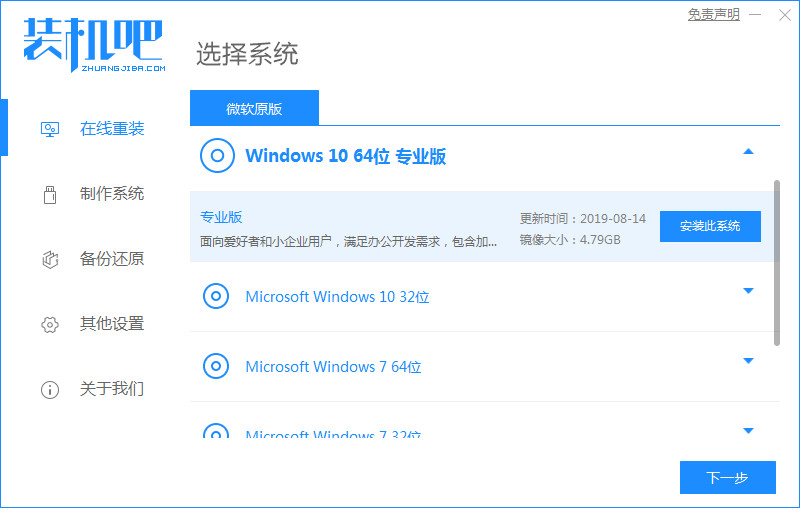
微软win10系统的功能齐全强大,稳定性也高,不少网友都想要给电脑安装微软win10系统使用,那么我们的电脑怎么一键重装系统呢,接下来小白就把一键重装windows10系统的教程分享给大家。
一键重装windows10系统的教程
1.双击打开【装机吧一键重装系统】软件,进入软件的页面后,选择我们要安装的系统,点击右侧的安装。
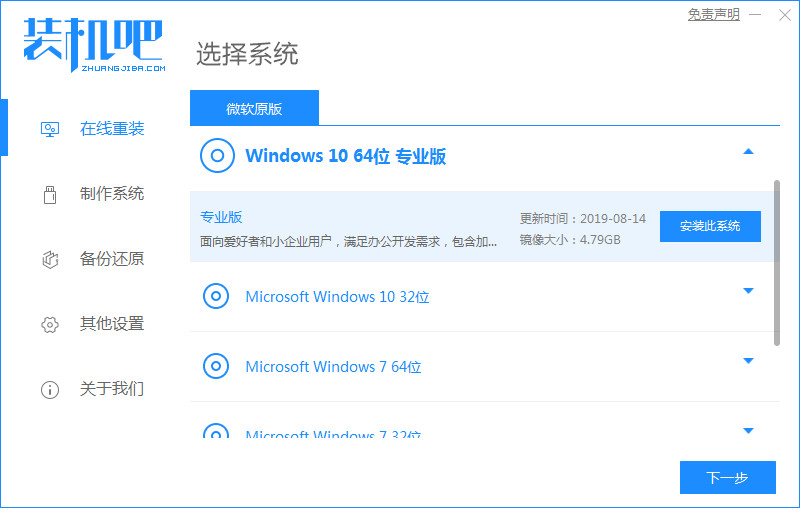
2.此时软件就会开始下载系统镜像及部署安装环境的操作,我们只用等候软件下载完成即可。
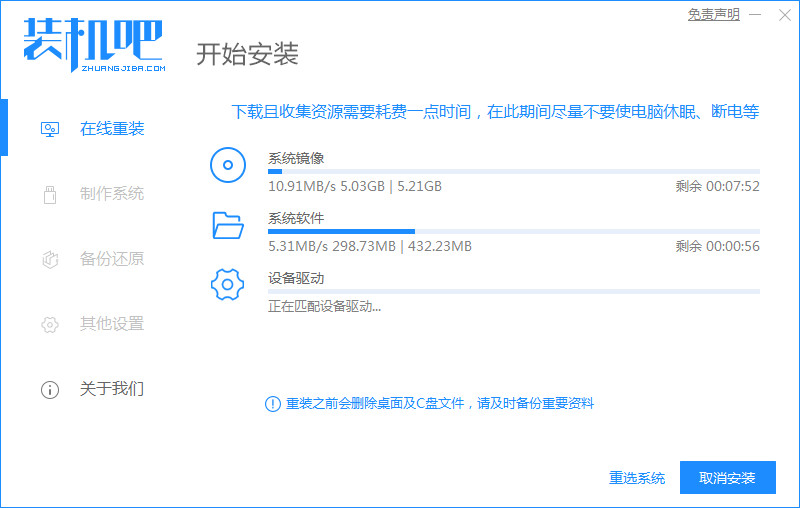
3.完成之后,点击页面中的【立即重启】。
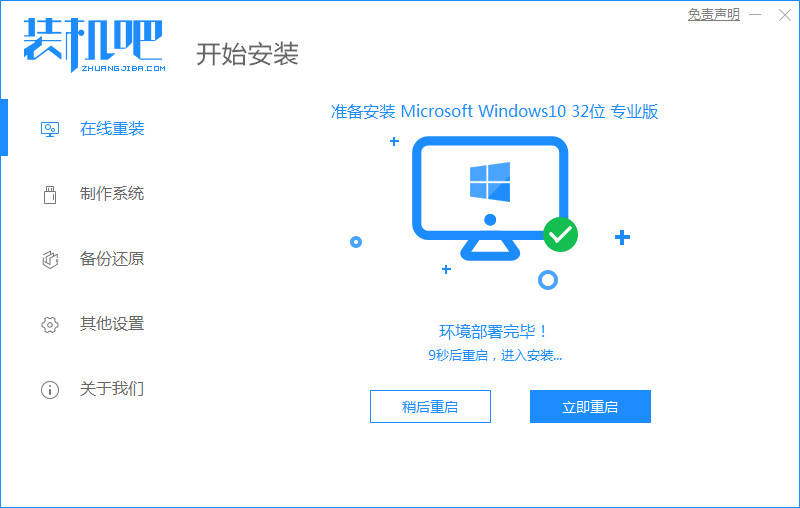
4.重启的时候会进入到系统的引导菜单选项当中,我们选择第二个选项进入pe。
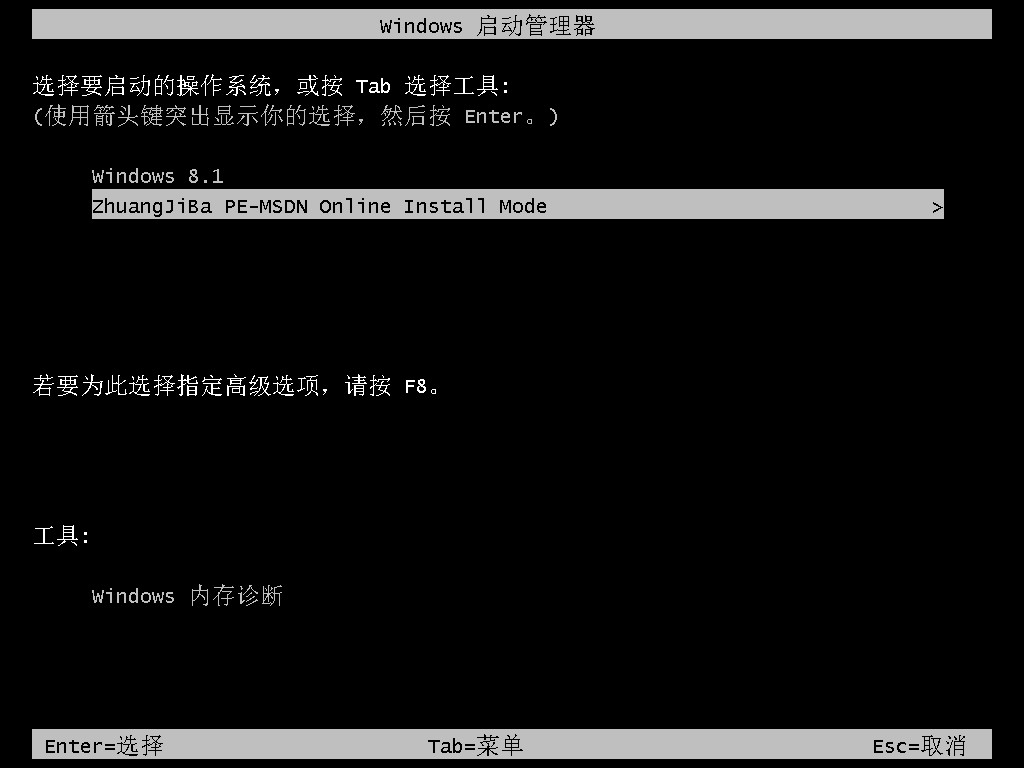
5.进入页面后,装机工具会开始帮助我们的系统进行安装的操作,等待安装完成。
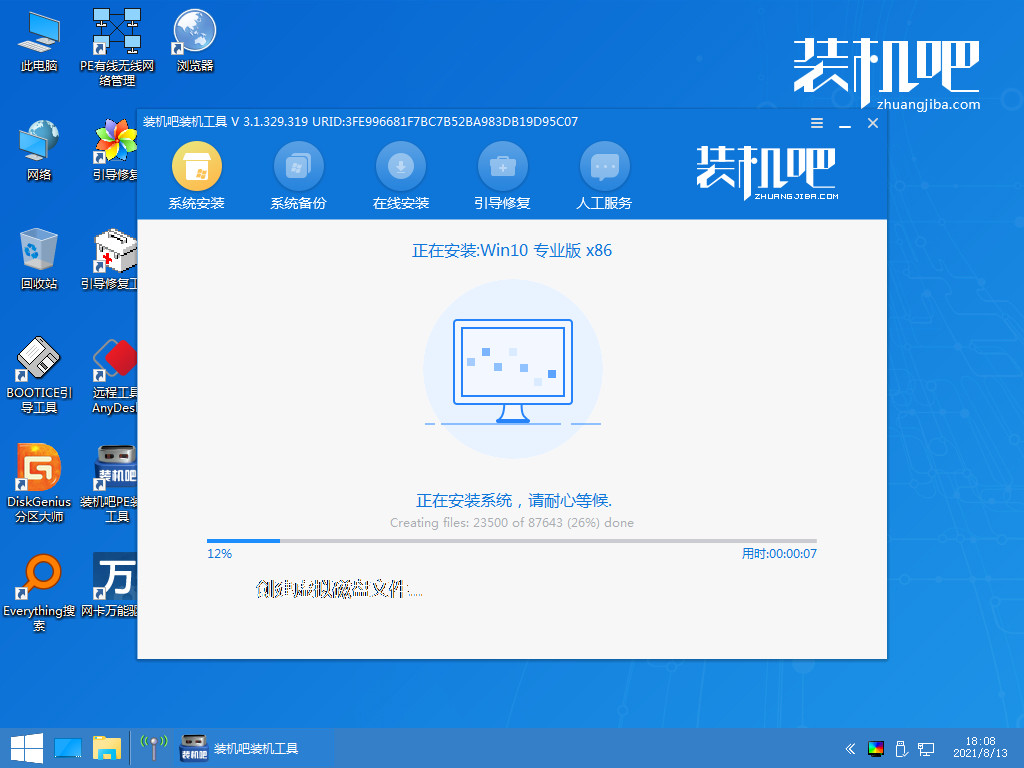
6.系统安装完成后,此时软件会提示我们需要进行重启,我们点击页面下方的立即重启按钮。
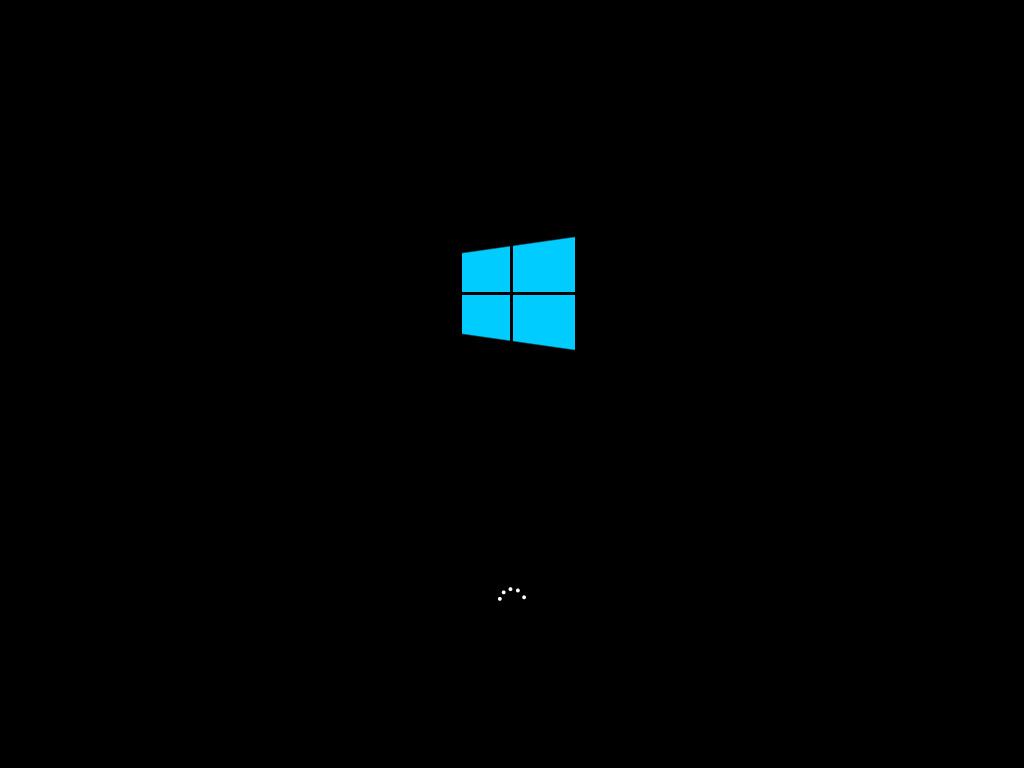
7.在重启的过程中,最后进入到新的页面时,安装就完成啦。
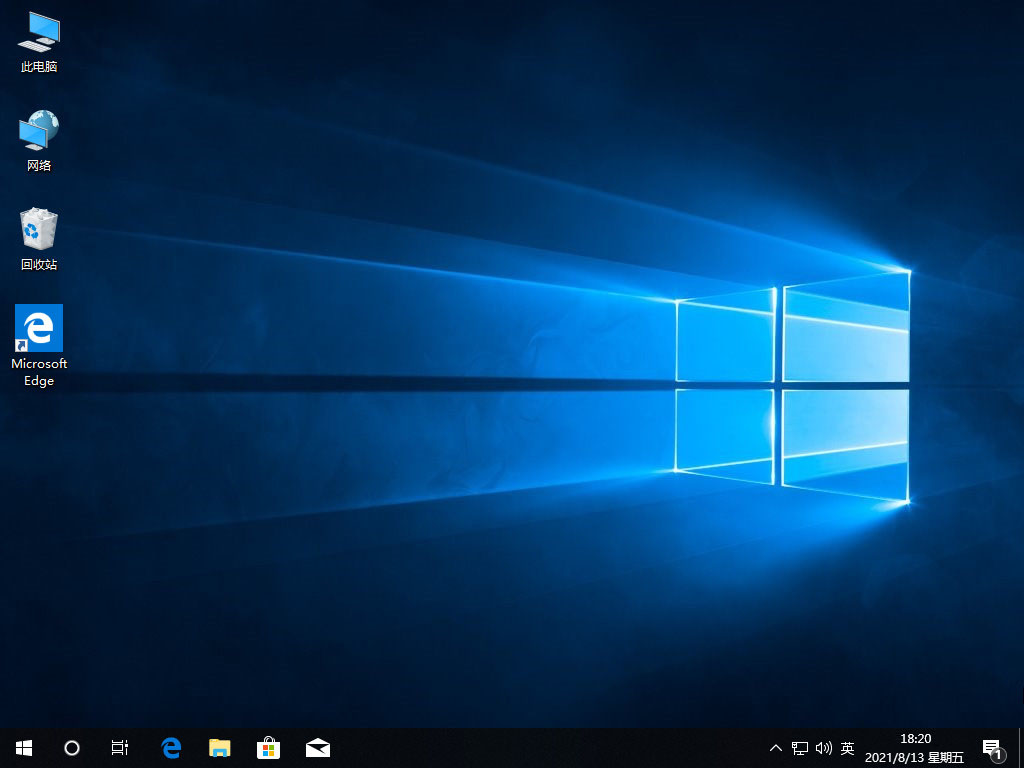
这就是电脑怎么一键重装系统的介绍,大家可以参考上述方法进行系统的安装操作,你学会了吗。




