
有网友在使用小白一键重装系统制作u盘安装系统的时候,遇到了一键重装系统安装u盘失败的情况怎么办?导致这个的原因有多种,下面小编就教下大家小白一键重装系统安装u盘失败的解决方法.
1.关闭杀毒软件,打开小白一键重装系统软件,u盘插入电脑。点击界面左侧的“制作系统”,选“开始制作”下一步。

2.在你想安装的系统win10中,点击界面右下角的开始制作按钮。(小编电脑适合win7因此选的是win7)
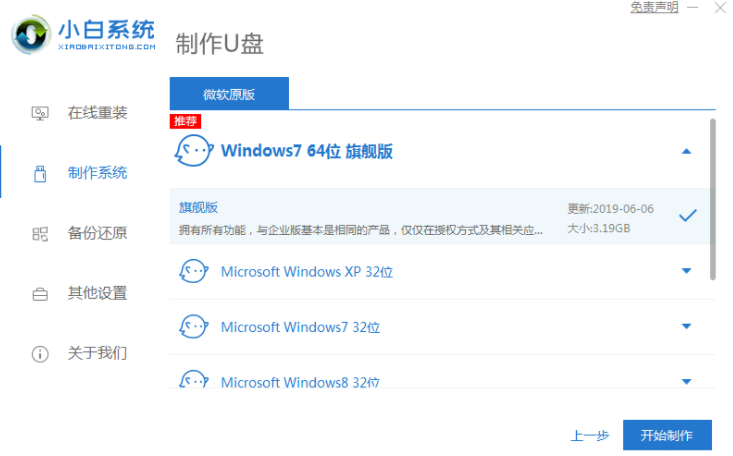
3.等待提示“启动u盘制作成功”后,就可以直接拔出u盘了。
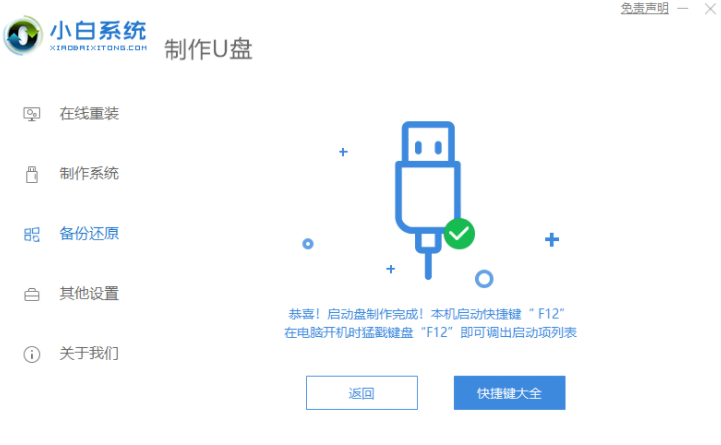
4.将u盘插入计算机,快速、间歇地按热键进入快速启动菜单(注:启动热键通常在计算机品牌标志下方提示)。
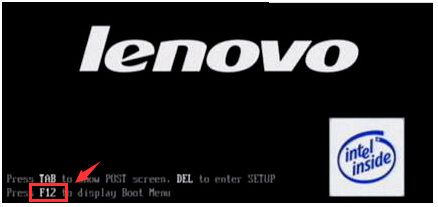
5.进入快速启动菜单界面,选择u盘启动项按回车键进入PE选择界面。
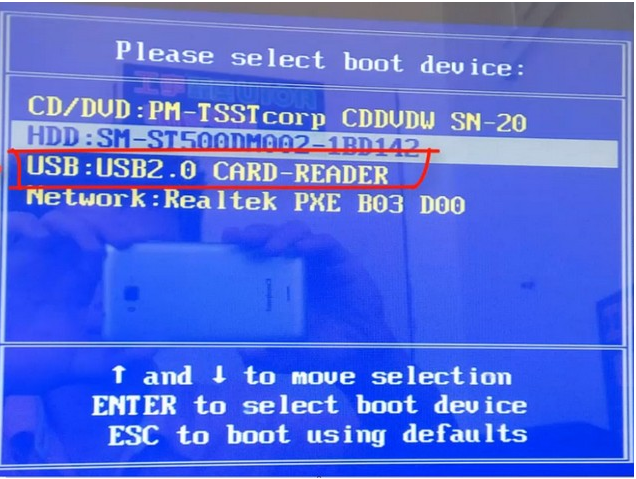
6.按回车键,以启动win10x64PE(内存大于2G)。
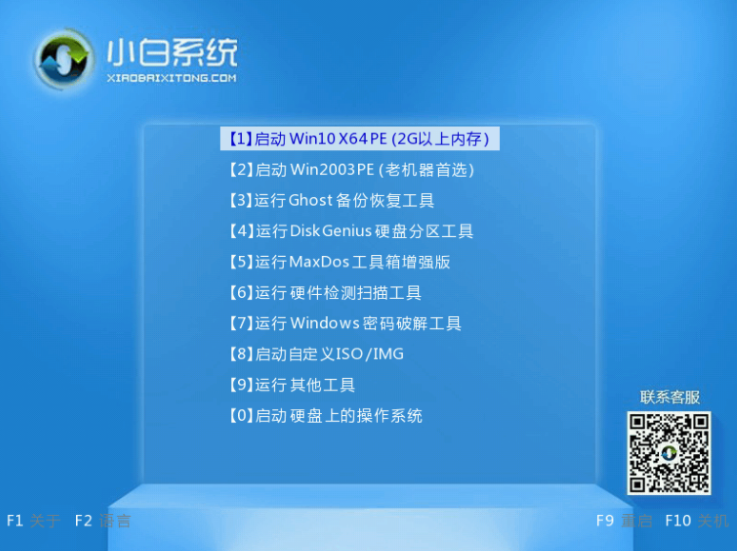
7.选择所需安装的系统版本,按「C盘」目标分区,按「立即安装」。
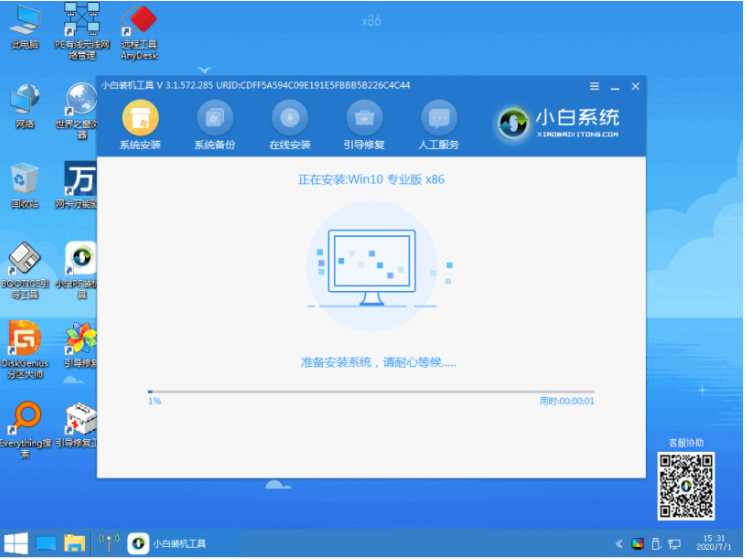
8.当系统安装完成时,根据提示拔下u盘,点击“立即重启”即可。
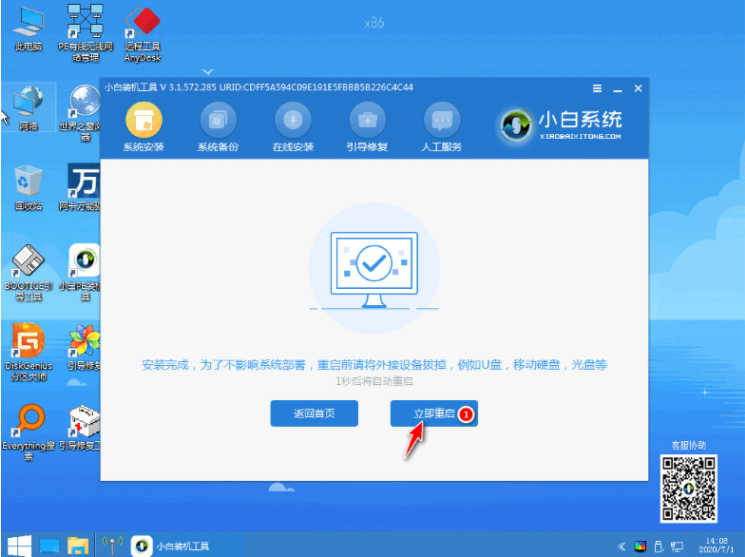
9.进入以下界面,即表明安装成功。
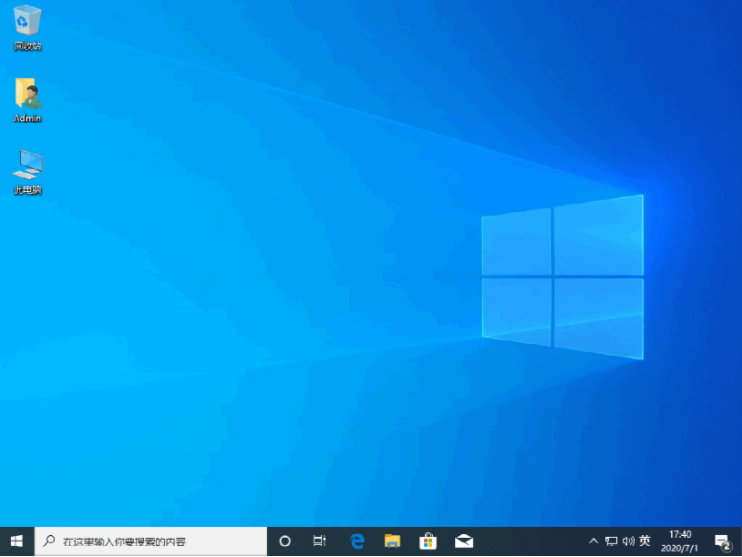
以上就是小白一键重装系统安装u盘失败怎么办,希望能帮助到大家。




