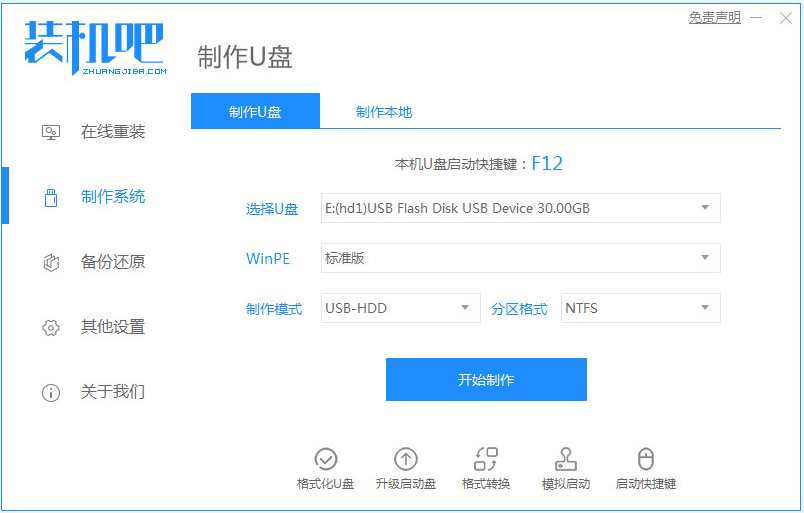
笔记本电脑出故障是我们在使用电脑的过程中再正常不过的事情。笔记本电脑使用久了,就会出现反应迟钝、感染木马病毒等问题,甚至是杀毒软件也查收不了的情况。那么就需要重装系统,所以下面小编来跟大家说说笔记本电脑怎么安装系统的步骤教程,大家一起来看看吧。
1、电脑下载装机吧一键重装系统软件。准备一个8GB以上的U盘。打开软件,选择制作系统,在制作U盘中选择您的U盘,其它参数默认直接开始制作即可。
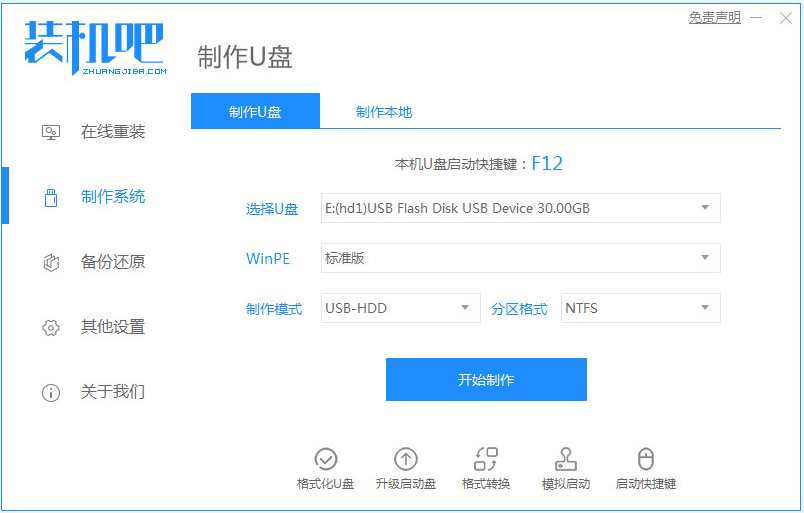
2、在选择系统镜像中,选择您想重装的系统镜像,然后选择后点击开始制作。

3、接下来软件就会自动下载相关需要的文件,请耐心等候。

4、请耐心等候制作,然后等待启动U盘制作完成就好啦。

5、然后我们可以看看相对应的电脑启动热键。

6、把制作好的启动U盘插到电脑上,开机快速按Esc 或Del 或F12等进入到Bios设置U盘启动。这里是按F12进入的快速引导菜单,选择U盘进入,然后就可以开始安装win7系统啦。

7、最后重启就进入我们的win7系统了。

以上就是笔记本电脑怎么安装系统的步骤教程啦,希望能帮助到大家。




