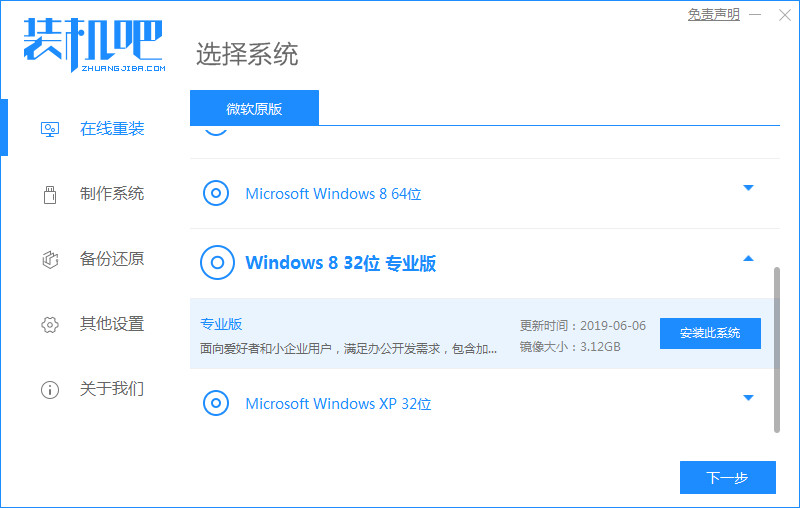
我们都知道现在电脑安装系统的方法有很多,最常见的无非就是Ghost硬盘安装系统,u盘启动盘安装系统跟一键重装系统,接下来小编就给大家分享最简单的一键重装系统是如何操作的。
电脑安装系统怎么操作方法步骤:
1.首先我们在电脑上下载一个装机吧一键重装系统软件,官网地址:/,(安装时需要关闭杀毒软件,避免造成拦截导致安装失败)
打开软件我们选择需要安装的系统,点击”安装此系统'.
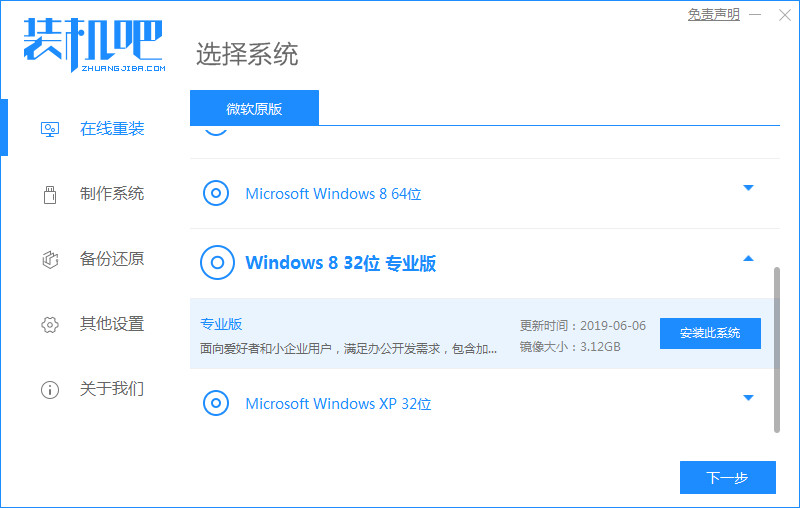
2.然后选择我们需要安装的系统软件,勾选完成后,点击下一步。
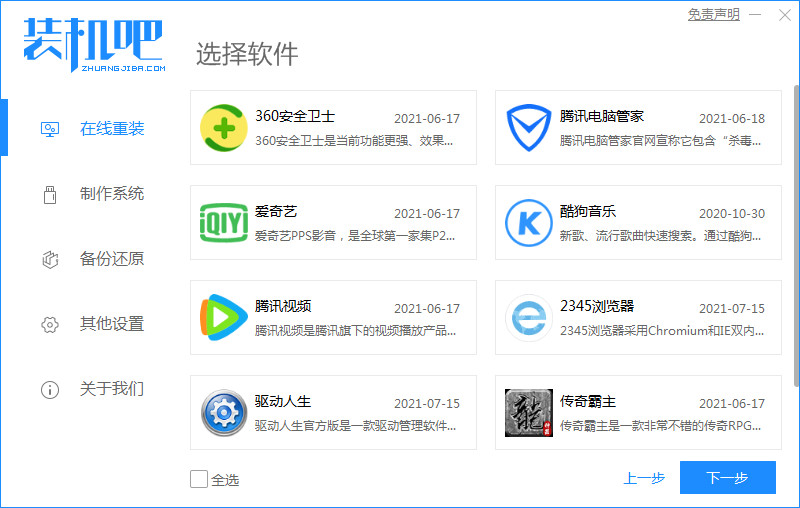
3.进入到安装系统镜像及驱动设备页面,此时耐心等待安装完成。
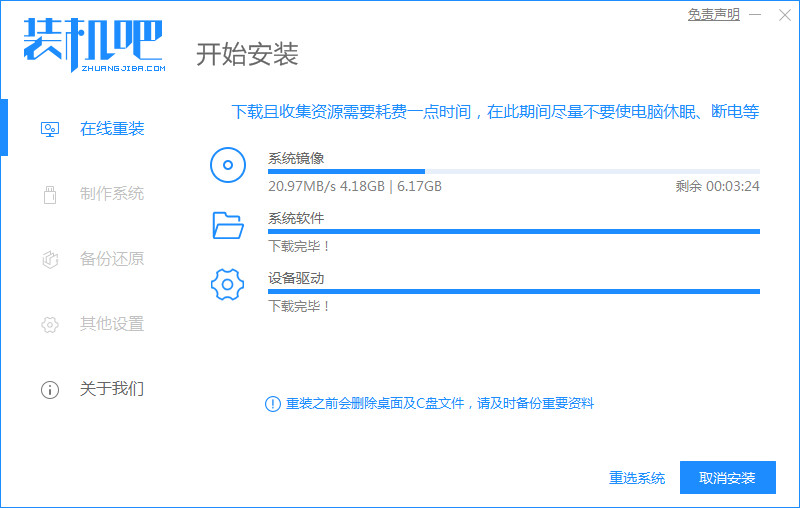
4.安装完成后会提示我们重启电脑,我们手动点击“立即重启”。
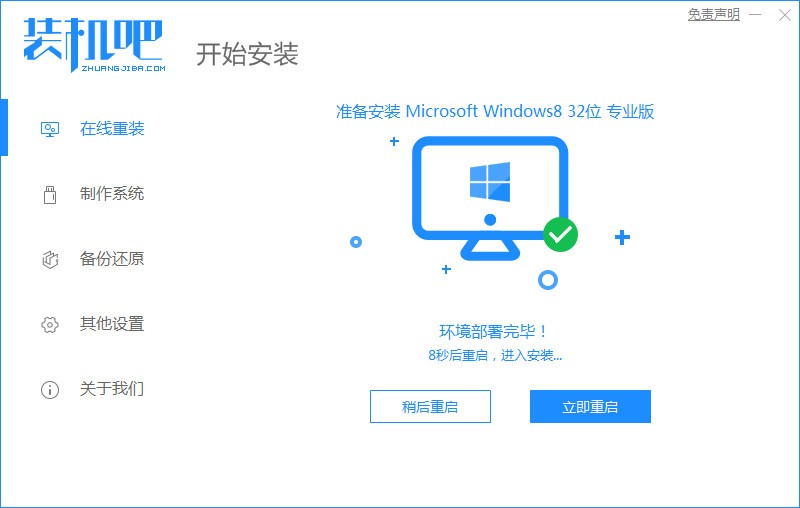
5.重启进入到启动项页面时我们选择“Zhuangjiba PE"系统进入。
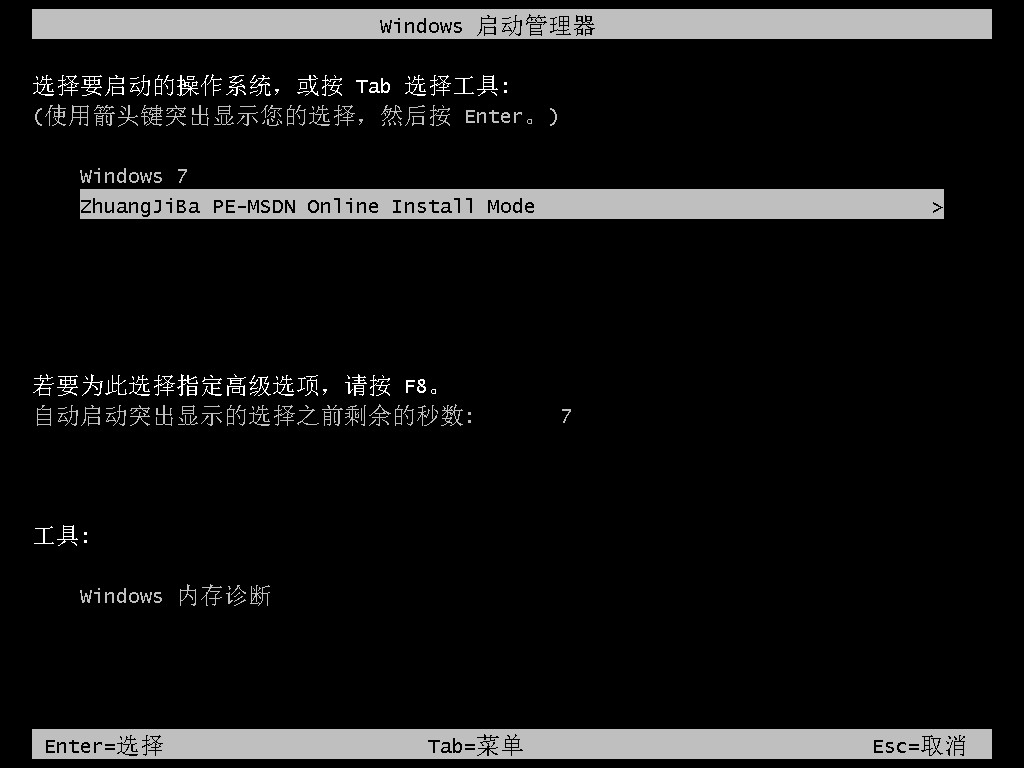
6.进入到桌面后我们打开装机吧一键重装系统软件,开始自动安装系统镜像文件。
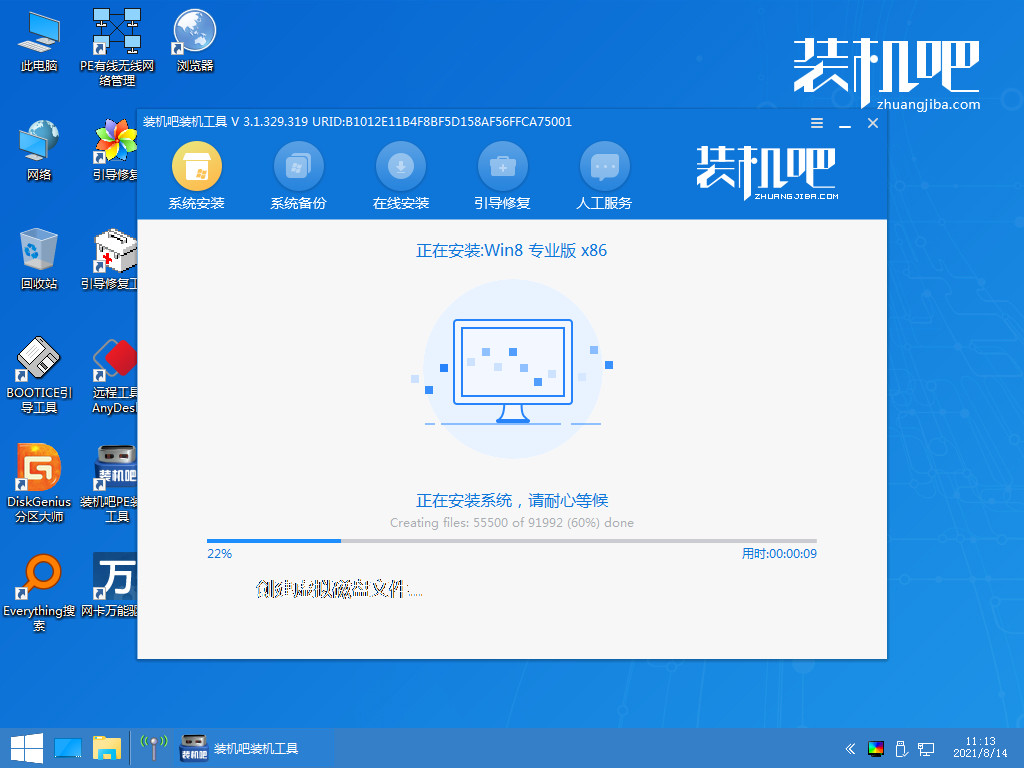
7.选择系统盘所在的目标分区,我们选择C盘,以默认为主,点击确定。
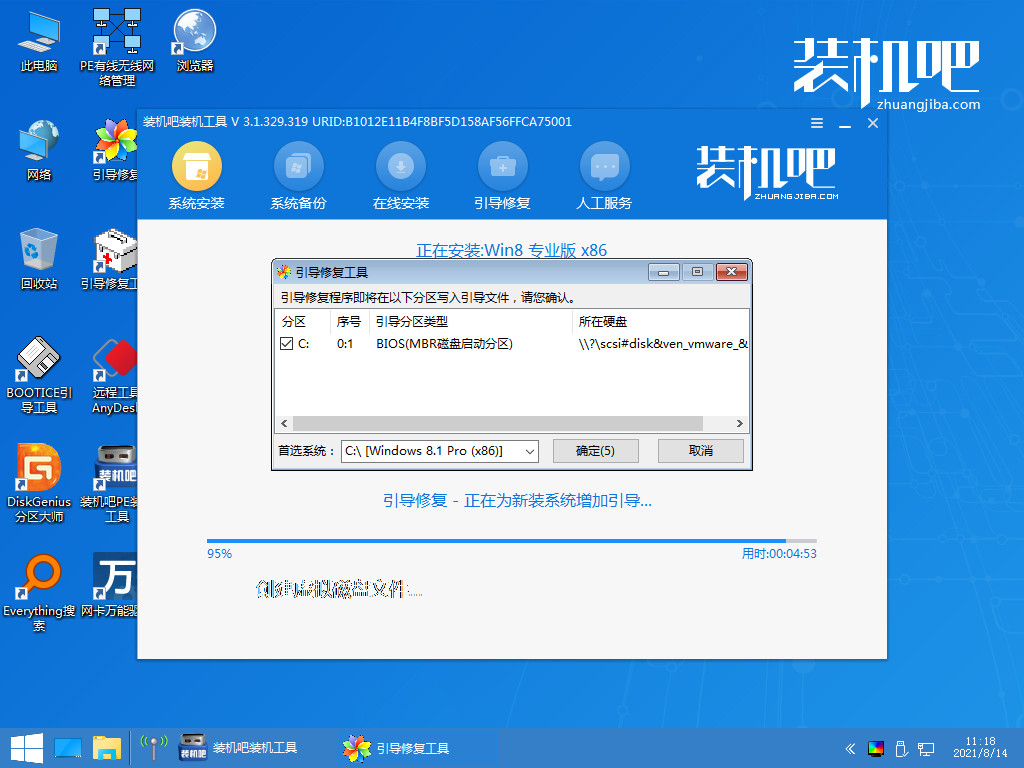
8.安装完成后我们会再次重启电脑,此时会多次重启电脑,我们耐心等待2-3分钟即可。
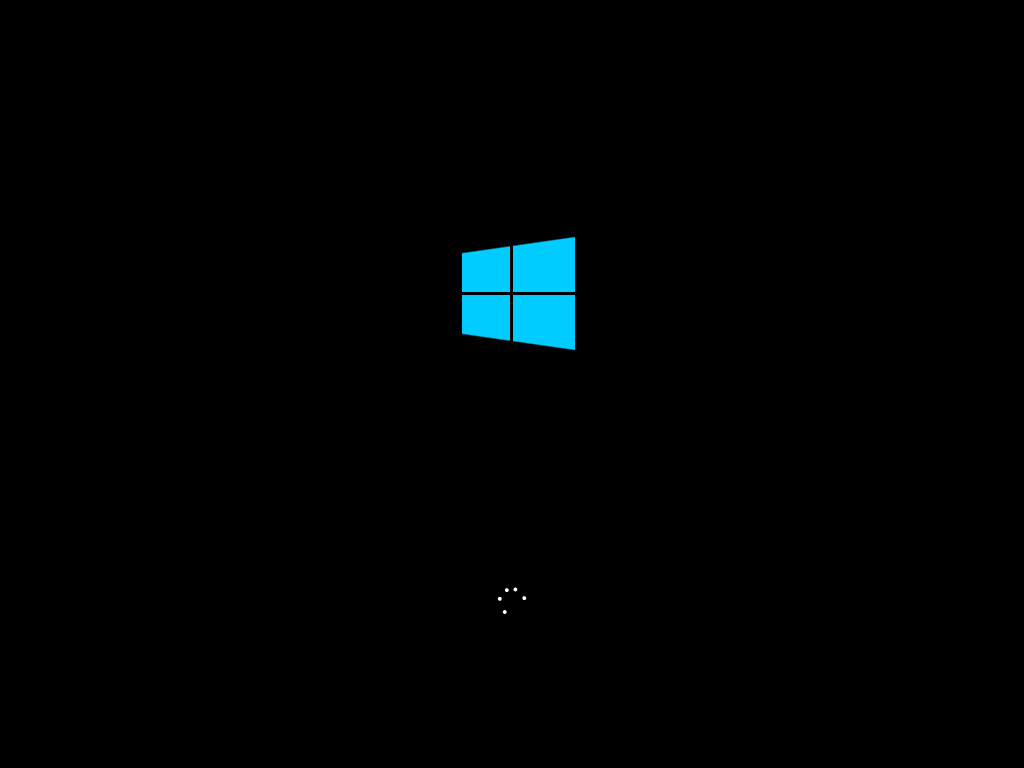
9.重启进入到系统桌面后,安装完成,接下来就可以使用新的系统啦。
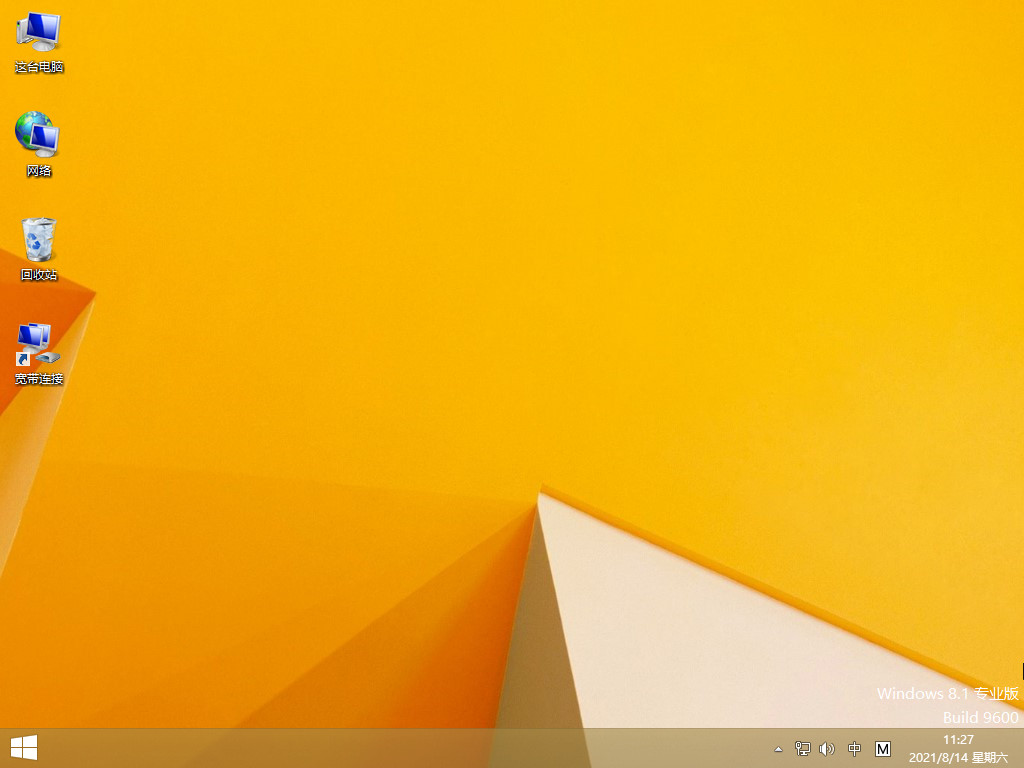
以上就是如何安装系统的内容,你学会了吗。




