
在制作u盘启动盘一键重装系统的时候,我们需要进到启动项中选择u盘启动项进入pe系统内重装系统。不过不少网友不知道电脑一键重装系统按F几进u盘启动项,下面小编就教下大家电脑u盘重装系统的时候按f几进u盘启动项。
首先,一般情况来说,多数电脑都是按f2,f12,esc或者del键进快速启动项选择u盘启动项进pe系统重装。但是不同的电脑品牌主板进启动项的快捷键可能会有所不同。下面是常用的一些电脑品牌主板进启动项的快捷键汇总图。
1、各品牌电脑重装系统快捷按键如下图所示:

2、以联想电脑为例,插入u盘启动盘后,具体的进u盘启动项的方法:重启电脑,启动过程中不断按启动热键,比如F12。
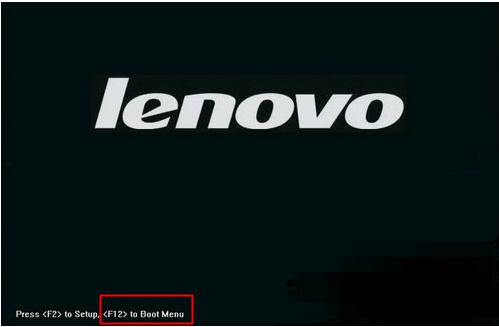
3、然后会跳出启动项选择菜单,以下图为例,DVD表示光盘,USB KEY表示U盘,选择一项,按回车,就可以进入光盘或U盘重装界面。
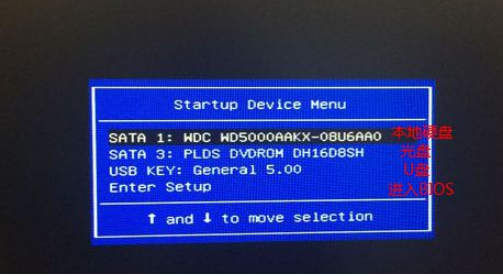
4、如果是预装win8或win10的新机型,可能找不到启动项,此时需要修改BIOS,一般是进boot中将u盘启动项设置为第一启动项保存即可。具体的u盘重装系统步骤可以参照:装机吧u盘重装windows系统教程。
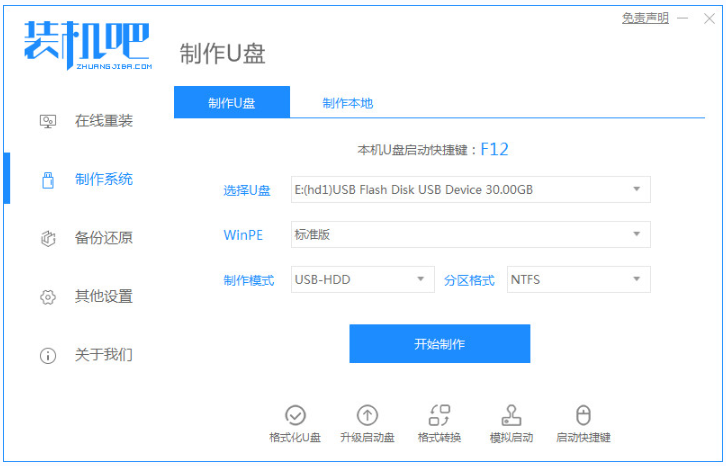
以上便是电脑按f几进u盘启动项的相关方法介绍,有需要的小伙伴可以参照教程进行操作。




