
如何安装Win11,可以下载Win11的当前镜像文件。通过下载Win11镜像文件,我们可以设置Win11系统的体验,如果要提前体验Win11系统,那么本文将每个人带来Win11下载安装教程,有朋友想知道的就来看看吧。
1、首先下载一个win11系统镜像文件,可以在小白一键重装系统公众号回复windows11获取。

2、下载完成之后,找到系统下载位置,装载该文件。
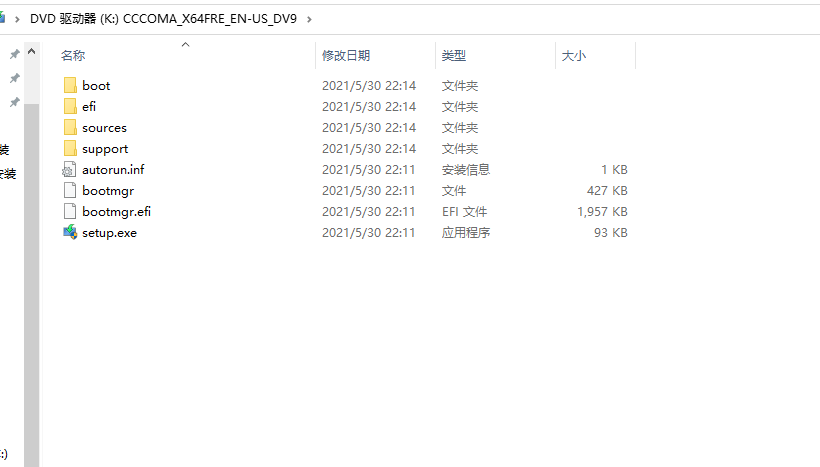
3、装载完会打开并自动进入该文件夹,运行其中的windows系统安装程序。
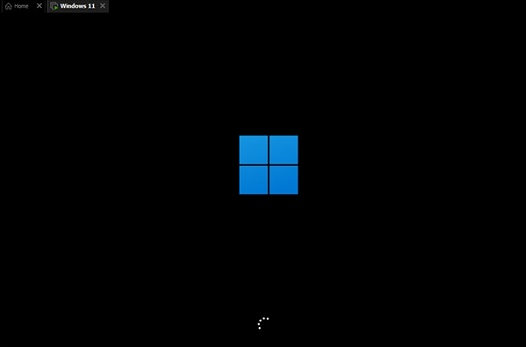
4、等待安装程序运行完成,会弹出如下界面,在其中选择“windows11 Pro”
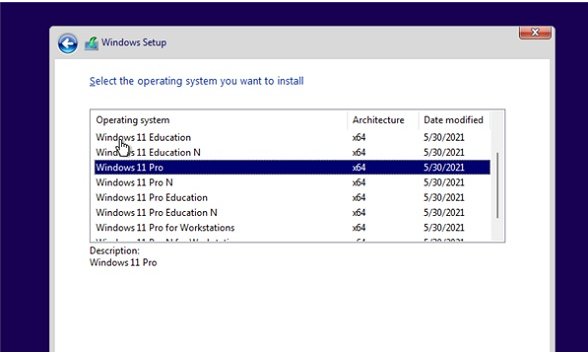
5、根据提示设置国家和语言,目前支持的国家和语言比较少,我们可以选择英语。然后点击“Yes”
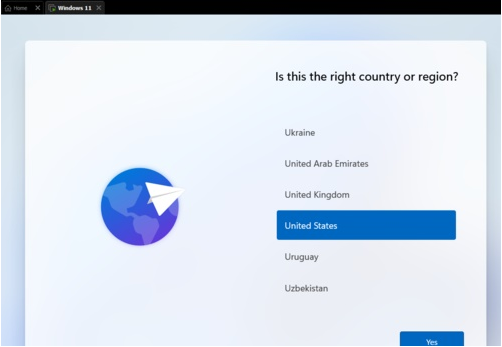
6、接着根据提示设置偏好设置,再点击右下角的“Next”
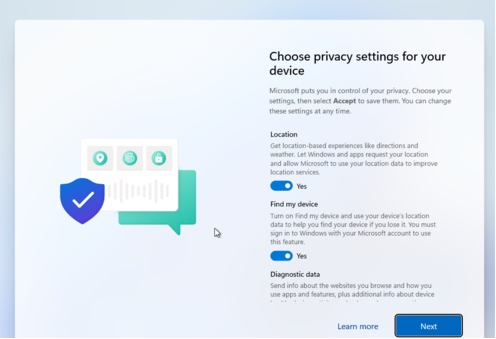
7、接着系统就会自动进入安装了,这时候不要关机重启或进行其他操作。
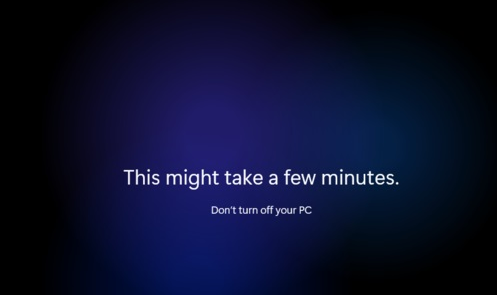
8、自动安装完成后会自动重启,不要着急,继续等待进入系统就可以正常使用了。
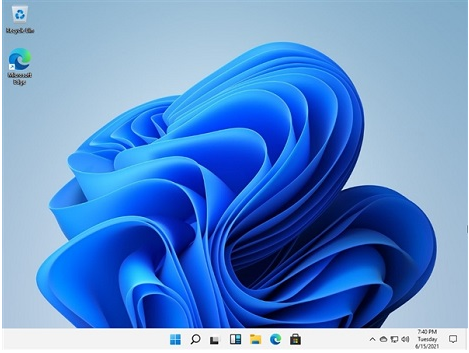
以上就是windows11中文版下载安装的教程啦,希望能帮助到大家。




