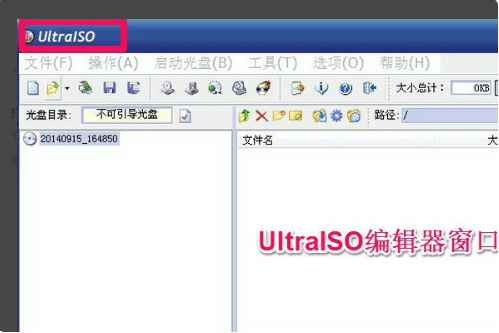
大家都知道我们在选择重装系统的时候可以选择一键重装,或者是U盘重装系统,现在光盘和硬盘重装都比较少见了,下面我们要来说的是U盘启动映像文件路径怎么选择的操作,大家快来看看吧。
1、首先下载并安装UltraIOS,有的无须安装,可以直接打开,进入主界面。
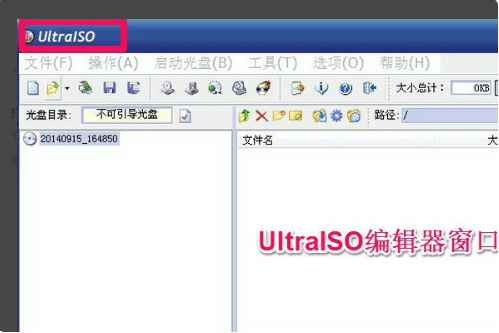
2、点击工具栏上的“打开”图标,选择要打开的IOS映像文件,本篇以GhostXP SP3系统映像文件为例,选择好了,然后按“打开”按钮。

3、ISO映像文件就被加载到UltraIOS中,左侧为目录,右侧会把所有的文件和文件夹都显示出来了。

4、如果要提取ISO映像文件,选择要提取的文件或文件夹,可以选一个或者全部选择,然后在右键菜单中选择“提取到...”。

5、在这里,选择要存放的文件夹,我在C盘建了一个123文件夹,用来存放提取文件。注意:如果是装系统,千万不要放在C盘,否则会安装失败。
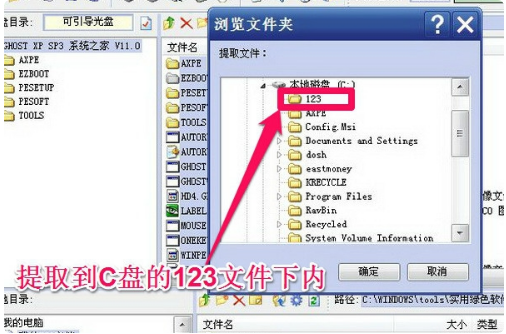
6、提取后,打开C盘的123文件夹即可。
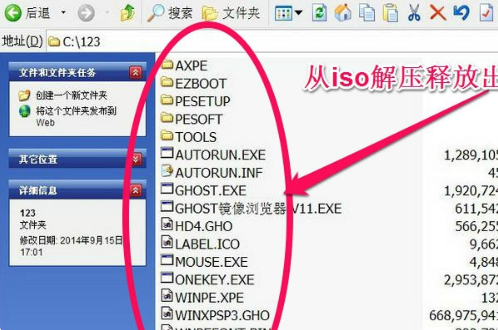
以上就是u启动映像文件路径怎么选择的详细介绍啦,希望能帮助到大家。




