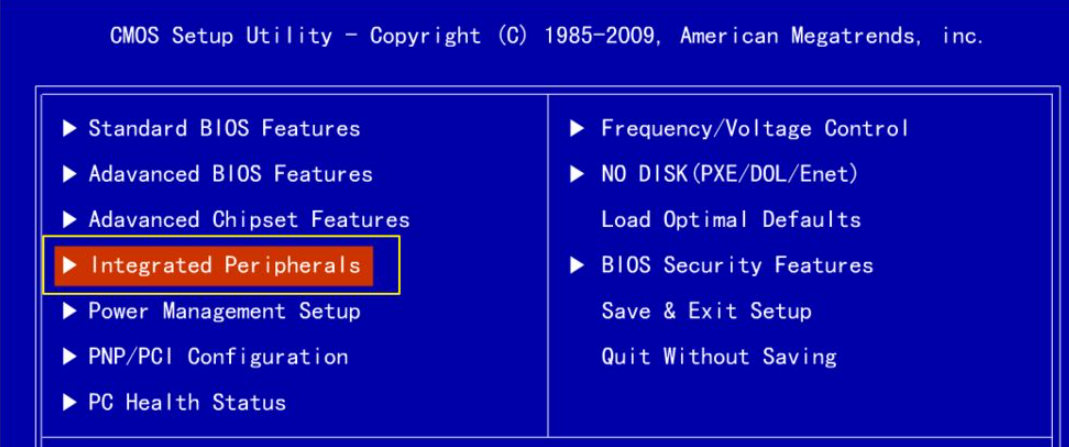
我们都知道bios在计算机中起着最基础而又最为重要的作用,是电脑中最基础的程序把这一段不用供电的芯片当中,而这就是我们平常口中的bios。那么该怎么刷ami bios呢?想知道详细的操作流程吗?那么就很小编一起接着往下瞧~。
1、把U盘插入到电脑上。进入电脑bios,按图一图二选择对应的配置选项。
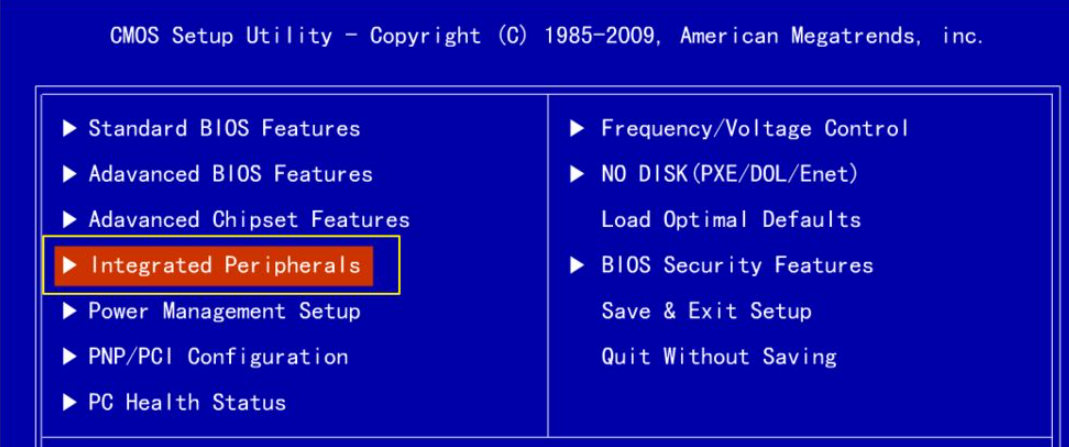

2、进入后按图一的位置设置为disabled,即设为禁止。


3、按键盘f10保存设置好的配置。

4、在电脑重启的瞬间按住esc,按↑↓方向键选择你的U盘,如图所示。

5、在命令提示符下,输入图二的命令进行更新bios。

6、命令成功后看到刷新提示,显示的都是ok。

7、然后按crtl+alt+del重启,并重新进入bios。选择高级设置,在里面把full logo这个关闭。

8、接着选择右侧的读取默认设置,选择ok。接着按f10 ,选择save保存设置。

9、接着电脑会重启,在这个黑色画面下看到就是刷新后的版本了。

以上就是ami刷bios的详细教程啦,希望能帮助到大家。




