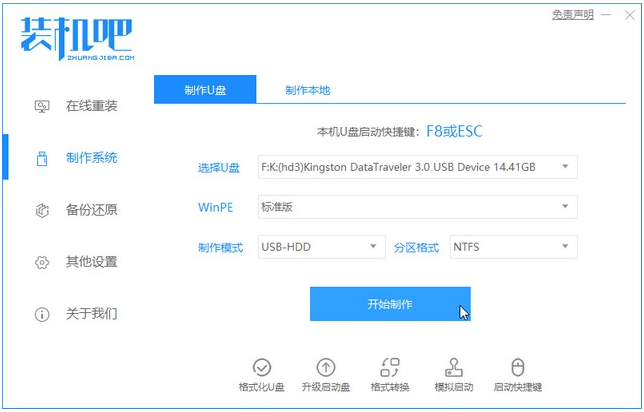
作为世界白色家电第一品牌海尔下属的核心产品之一,海尔电脑旗下产品拥有电脑电视一体机、笔记本、超级本、游戏笔记本等。那么孩儿电脑怎么安装windows10家庭版呢,下面就来看看具体的教程吧。
1、下载装机吧一键重装系统软件并打开。准备一个8GB以上的U盘。打开软件,选择制作系统,在制作U盘中选择您的U盘,其它参数默认直接开始制作即可。
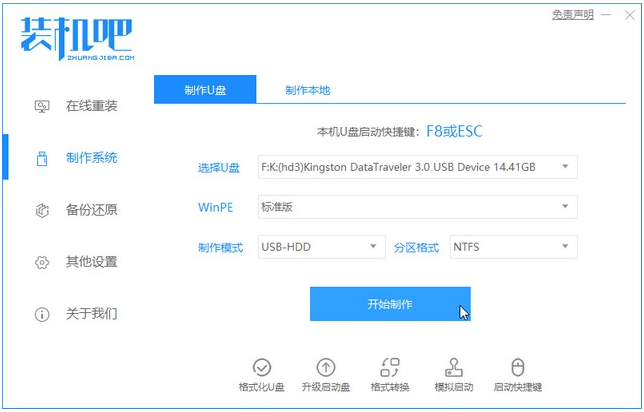
2、在选择系统镜像中,选择您想重装的系统镜像,然后选择后点击开始制作。
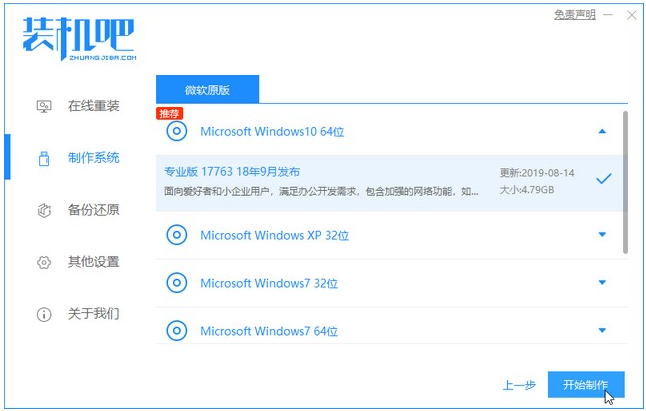
3、接下来软件就会自动下载相关需要的文件,请耐心等候。
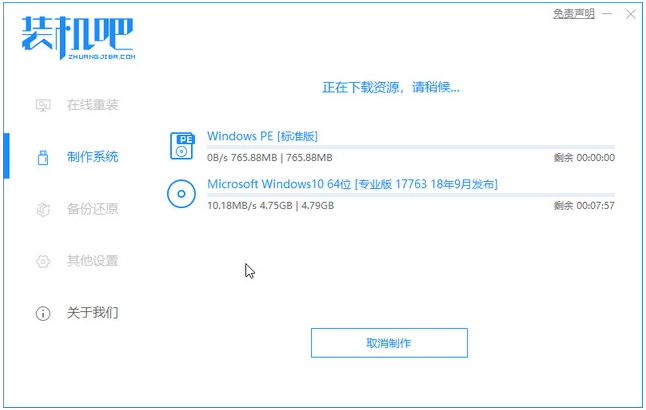
4、耐心等待启动U盘的制作。
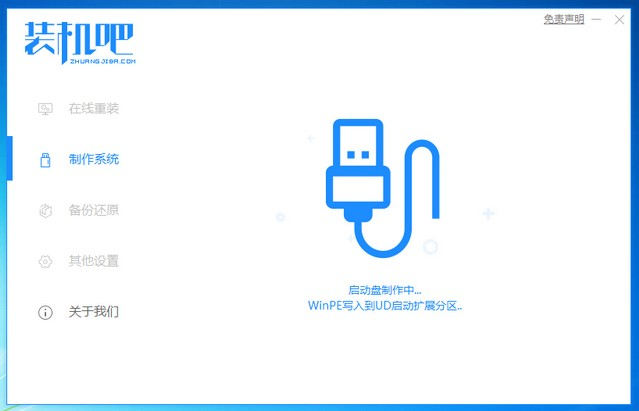
5、制作完成后直接点击返回即可。制作的时候可能需要的时间有些久,请耐心等候。
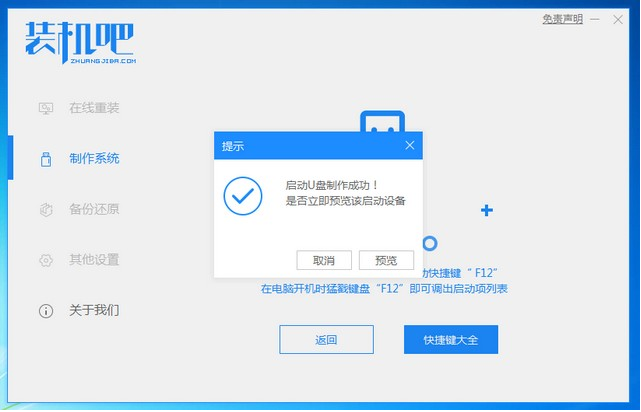
6、把制作好的启动U盘插到电脑上,开机快速按Esc 或Del 或F12等进入到Bios设置U盘启动。
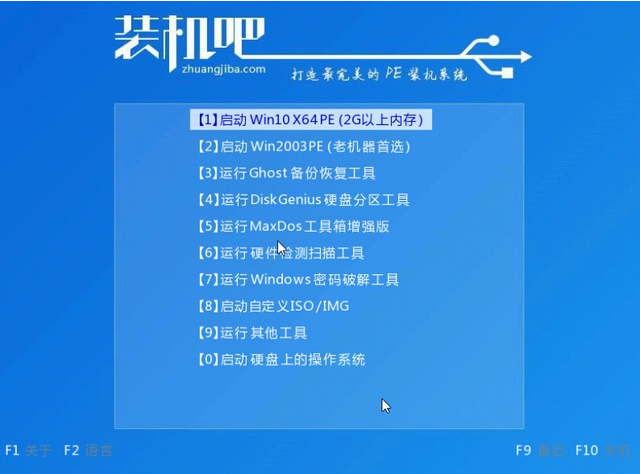
7、进入PE系统后,选择要安装的windows10家庭版。
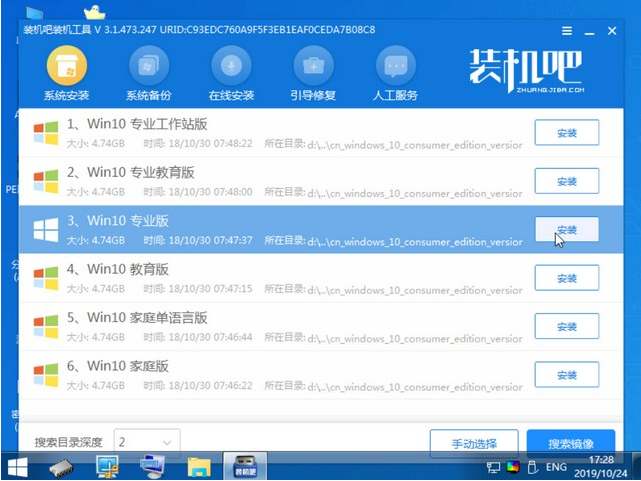

8、安装完点击重启。
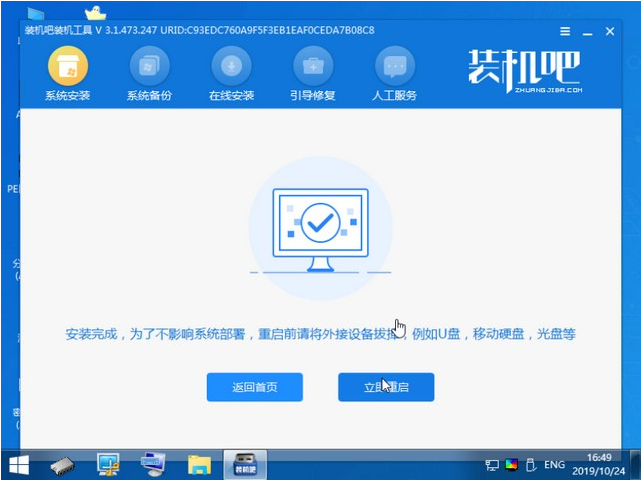
9、安装过程中可能会多次重启,这些都是正常现象,请耐心等候最后就能进入win10系统啦。

以上就是海尔电脑windows10家庭版安装教程啦,希望能帮助到大家。




