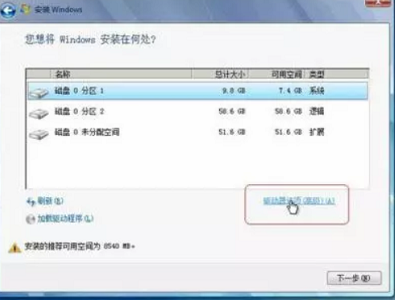
我们的电脑在碰到一些故障的时候需要重装系统来解决。而我们在重装win10系统的过程中,我们可以进行分区。很多小伙伴不知道win10重装系统时怎么分区,那么今天小编就来教教大家win10重装系统时怎么分区。下面就让我们一起来看看吧!
win10重装系统分区教程超级详细版本:
1、进入到分区界面,点击“驱动器选项(高级)”。
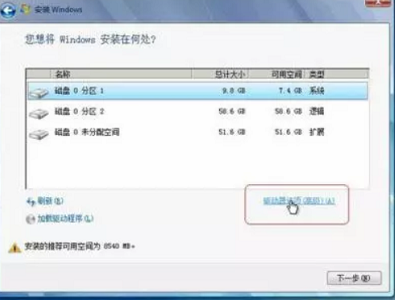
2、如果不需要分区,只需选择分区1(类型为“系统”的分区),点击格式化,如果要全盘分区,则依次选择分区,然后点击“删除”。
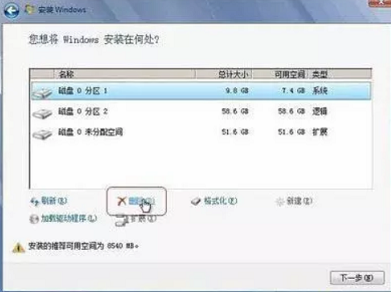
3、选择未分配空间,点击“新建”,输入我们想要的空间大小(1G=1024M),点击应用。
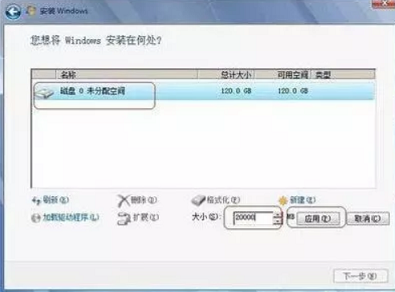
4、完成分区后,选择要安装的位置,点击下一步开始安装即可。
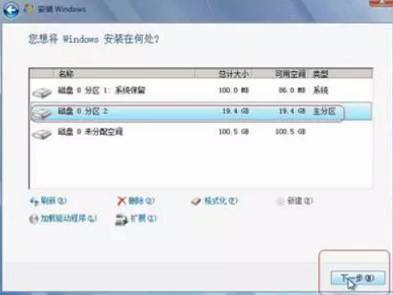
5、我们还可以使用u盘启动盘来分区,我们插入u盘,重启按热键选择u盘启动。(热键一般为esc。f11,f12)按下4进入diskgenius硬盘分区工具。
制作u盘资料:制作u盘启动盘的详细教程
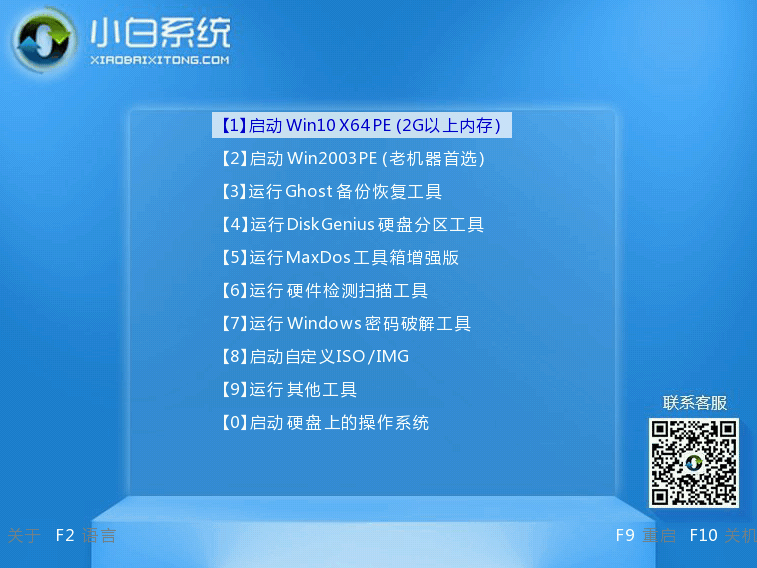
6、按照下图步骤操作即可!
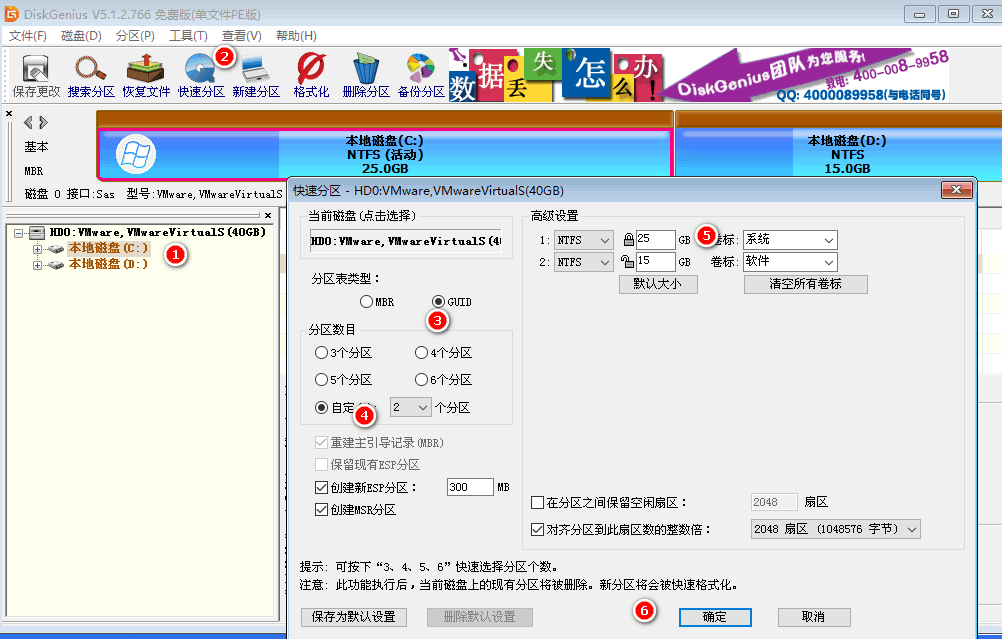
以上就是win10重装系统时怎么分区的方法啦!希望能够帮助到大家!




