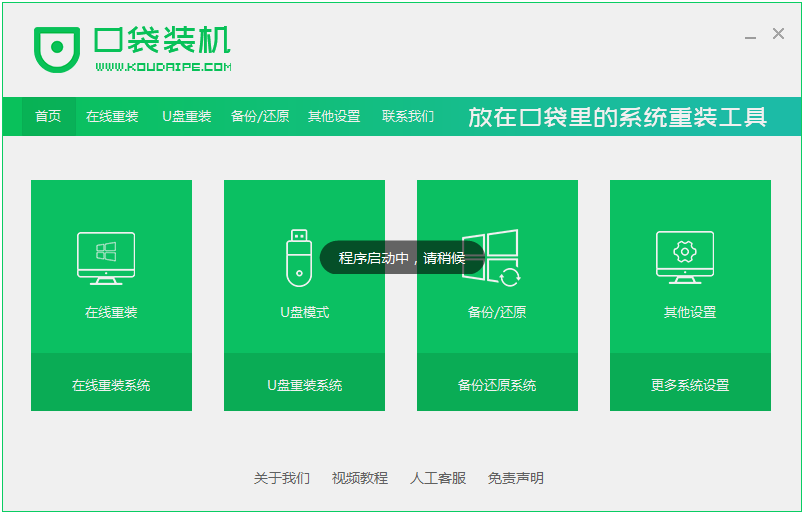
口袋装机u盘装系统教程如何操作呢?口袋装机安装系统的方法有很多,而U盘装系统可以解决各种系统问题,下面小编就给大家介绍一下口袋U盘装系统的图文教程,赶紧来学习一下U盘装系统的方法吧。
1、使用电脑浏览器搜索口袋装机软件,下载安装好并打开。
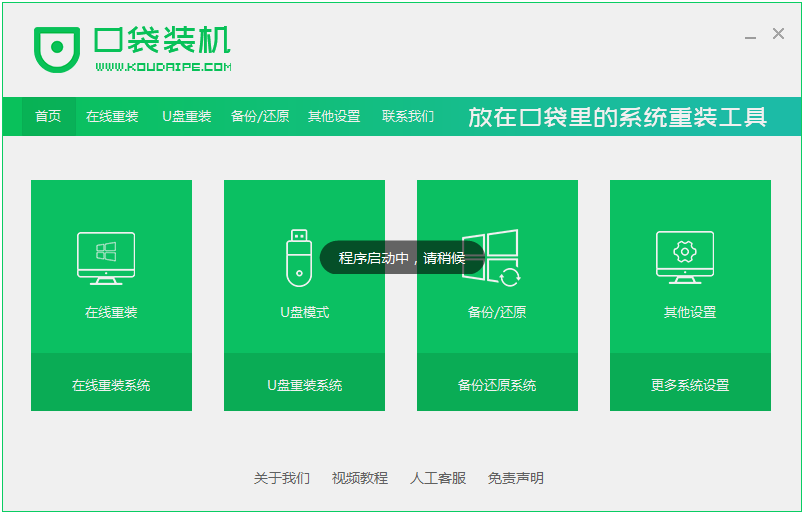
2、选择U盘重装,进入U盘模式,软件会给出适合我们电脑的系统,点击开始制作就好了,我们在下载安装的时候需要将电脑里的杀毒软件关闭,避免其影响网速。
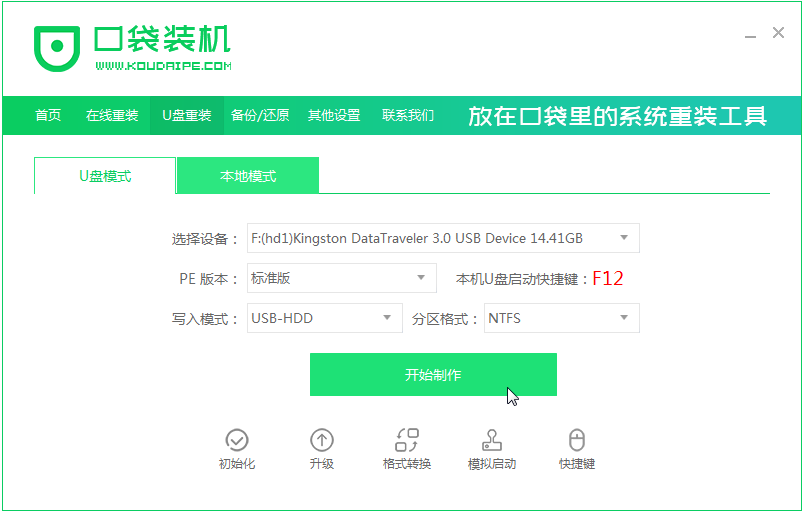
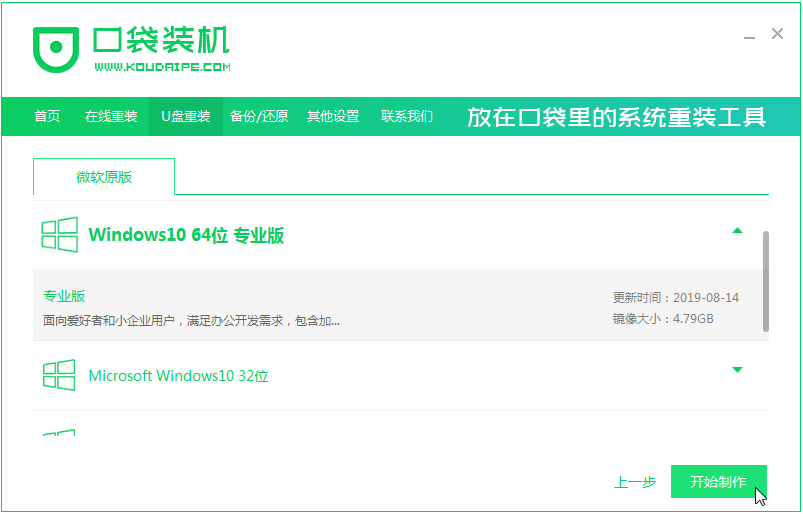

3、空U盘的可以忽略这一步,直接点击确定。
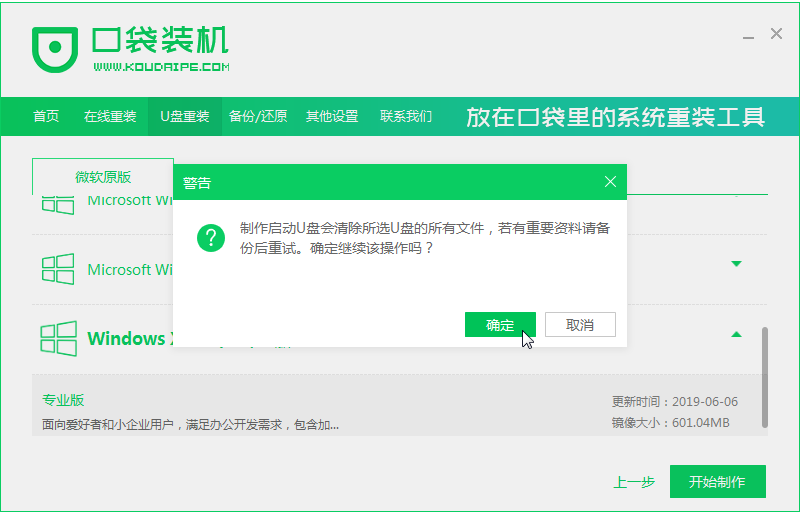
4、下载安装资源,启动U盘制作,安装制作完后成之后我们需要重启电脑。
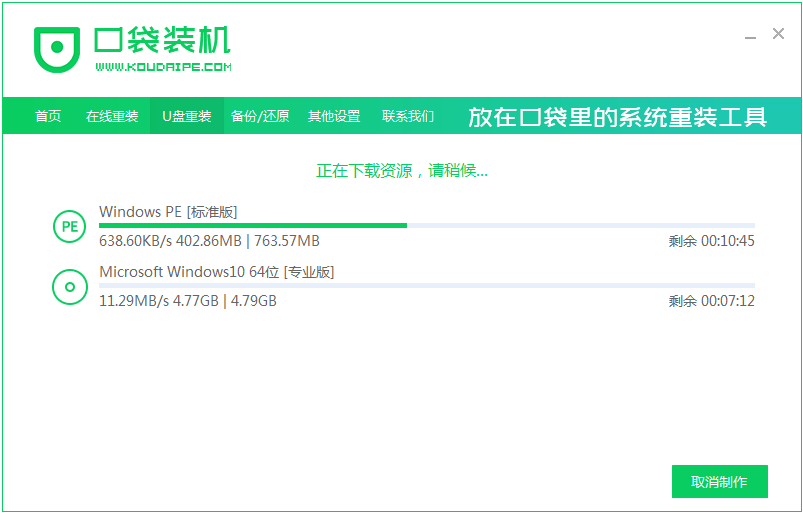
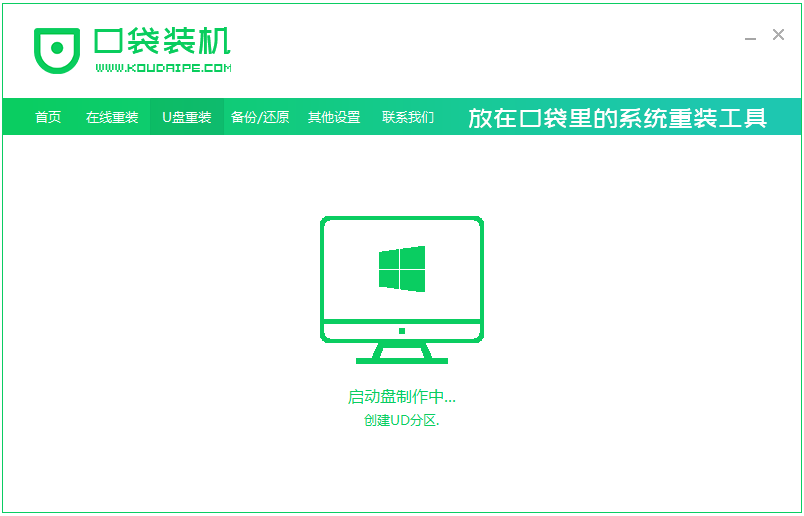
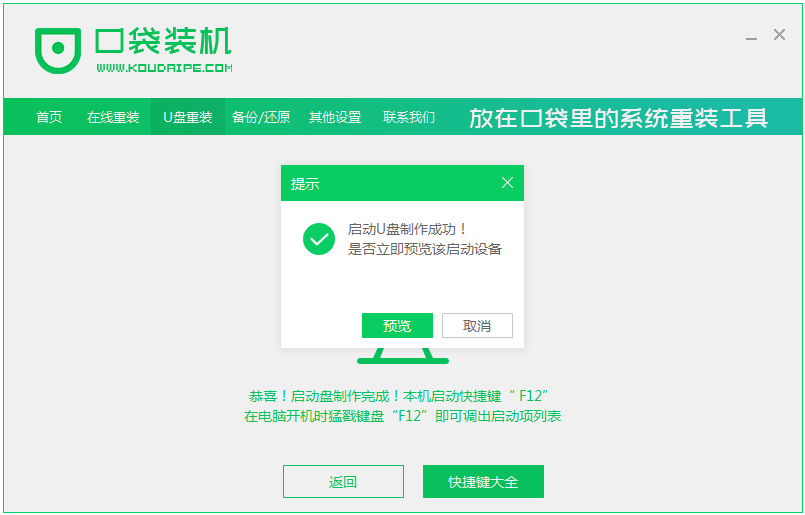
5、重启完电脑之后插上U盘开机,快速按F12,不同的电脑启动快捷键是不一样的,下面是一小部分电脑的启动按键示例图,在引导菜单中选择U盘,我们需要返回主页面继续安装。
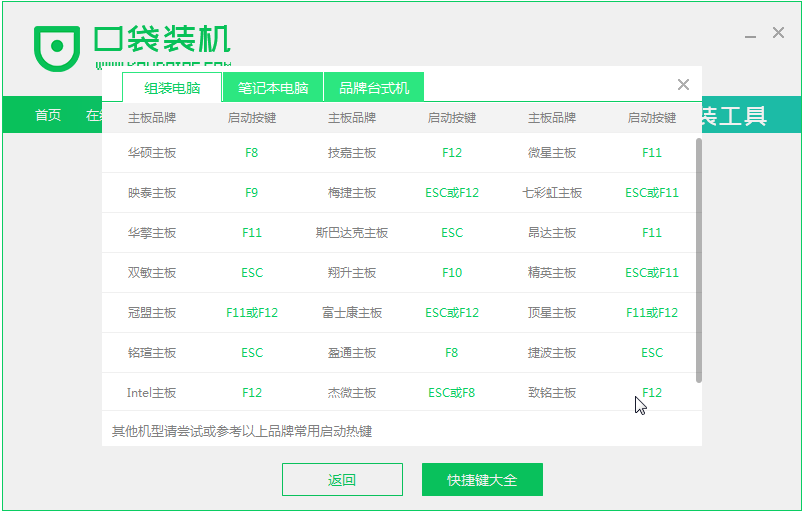
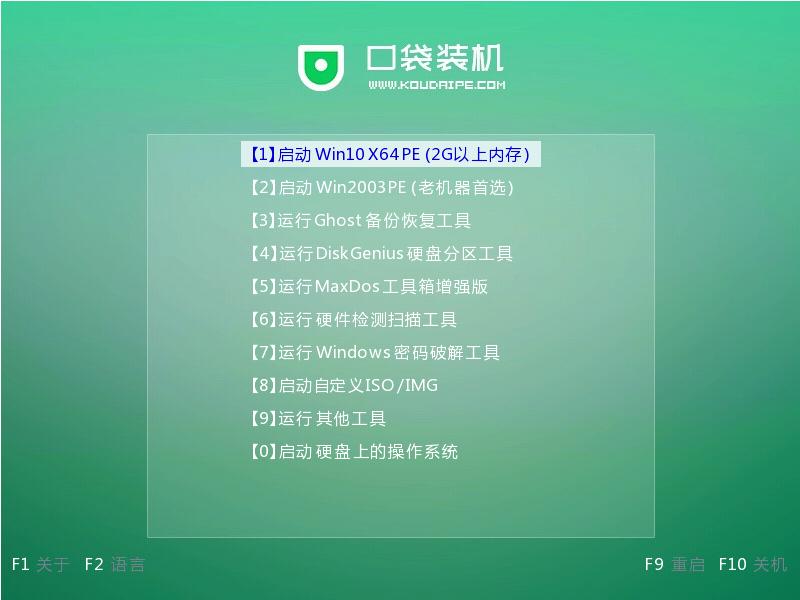
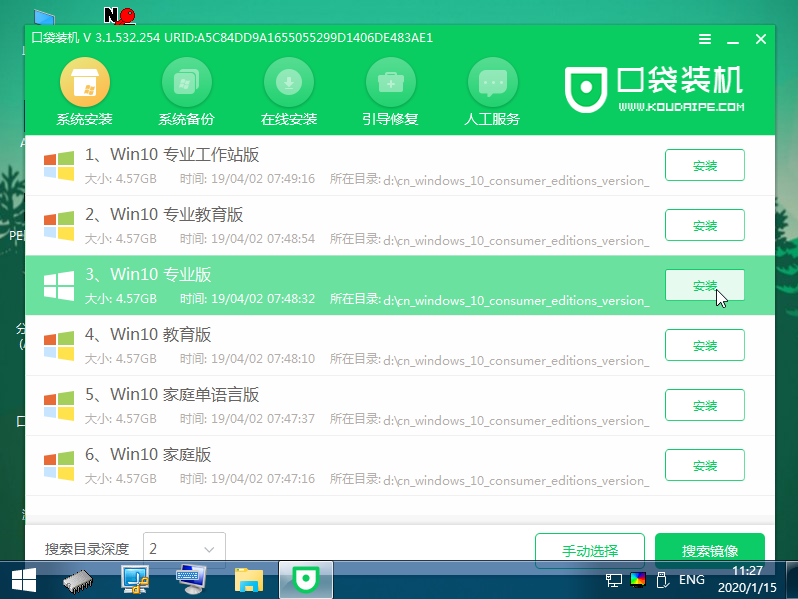
6、根据软件给出的提示。
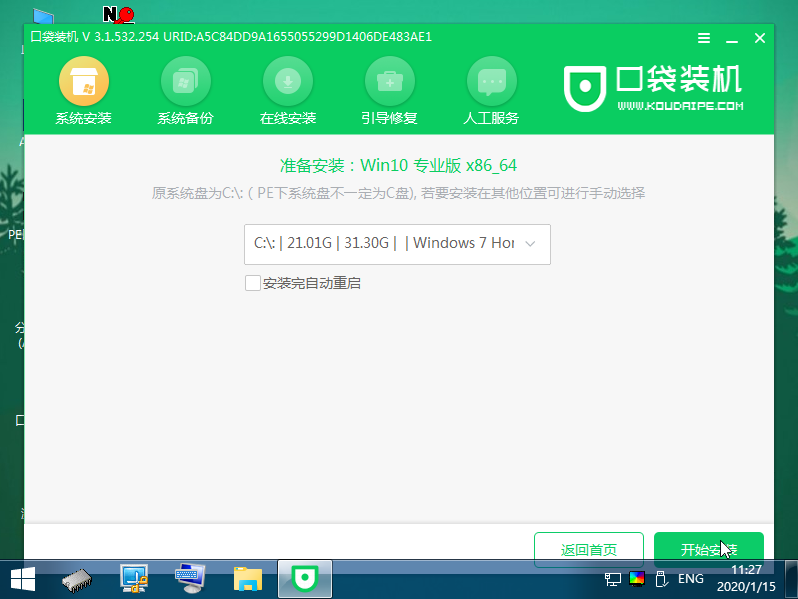
7、慢慢等待系统的安装,安装完成之后就重启电脑。
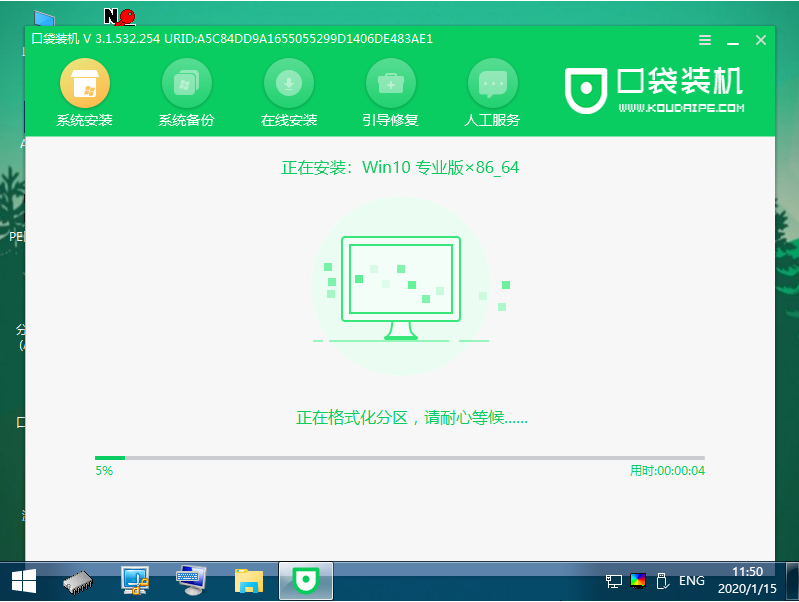
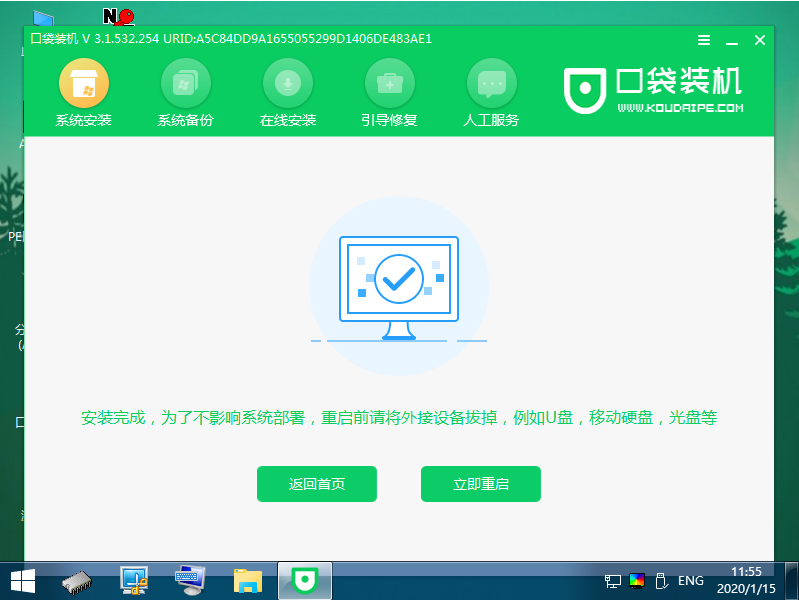
8、最后启动电脑就是我们的新系统了。
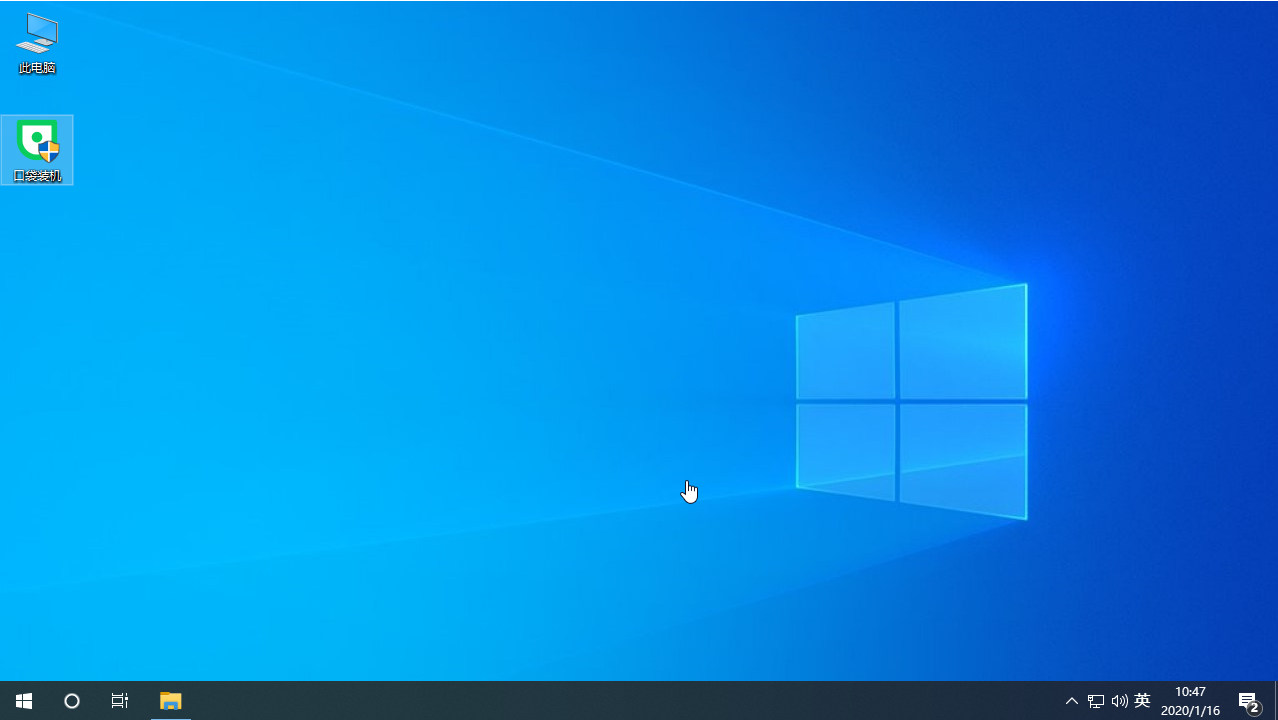
以上就是小编我关于U盘安装系统的详细解答,大家感兴趣的话可以点击进来好好学习一下哦。希望能帮助到你们。




