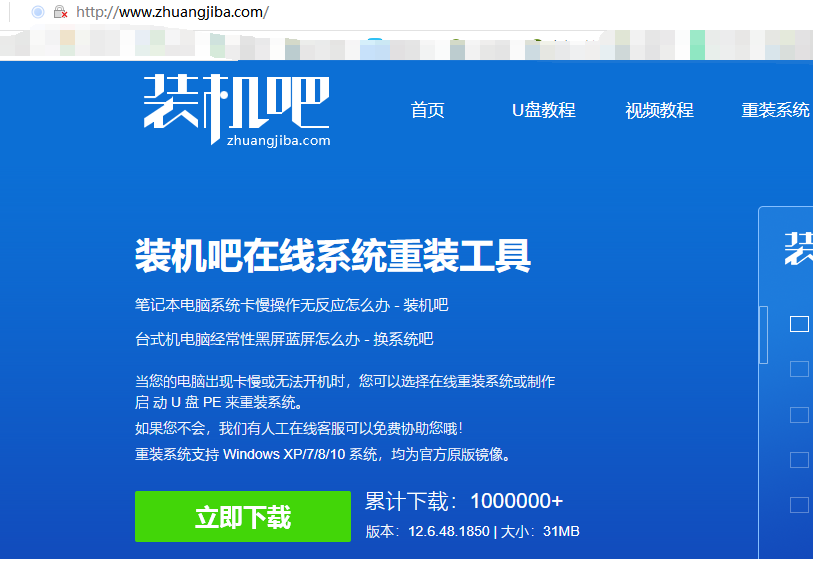
这期,小编为大家带来的是装机吧重装软件一键在线安装系统图文教程,如果你遇到了系统问题,就可以选择小编为你提供的装机吧系统教程进行一键最新重装系统的,下面就是用装机吧一键重装win7系统的详细步骤。
1,首先去【装机吧系统官网】下载个装机吧重装软件。(注意:重装会格式化系统盘的文件,请提前拷贝出来)
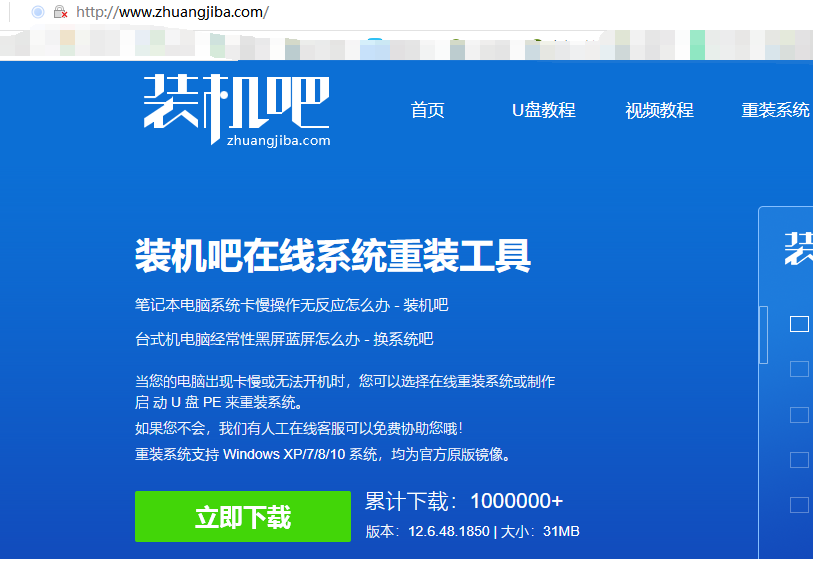
2,退出杀毒软件,打开装机吧一键重装软件。
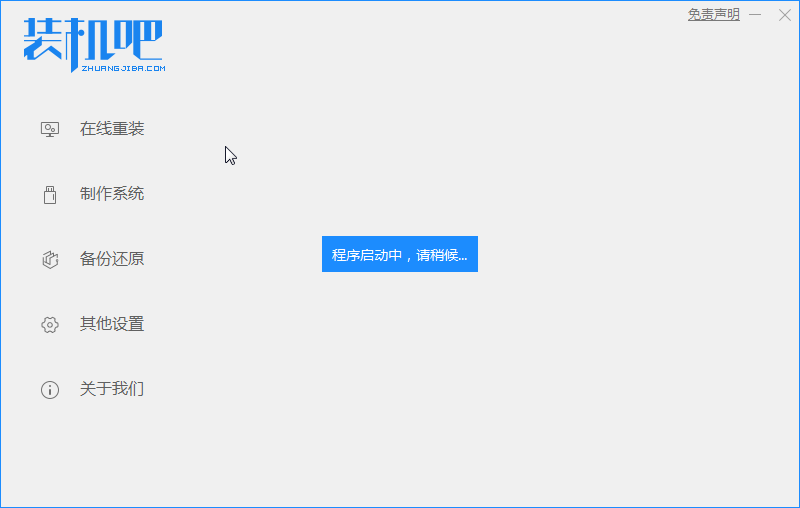
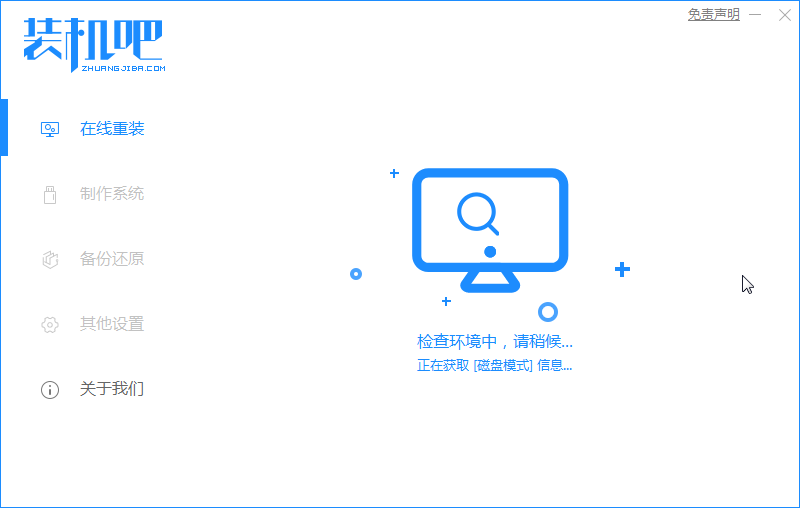
3,选择在线重装,再选择需要安装的系统,我以下载win7 64位为例。
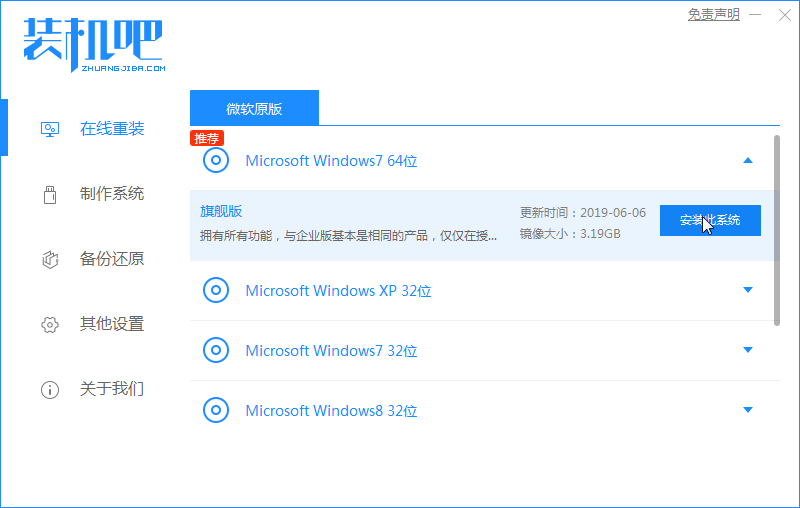
4,选择需要的软件,不需要,直接点下一步,接着会自动下载系统。
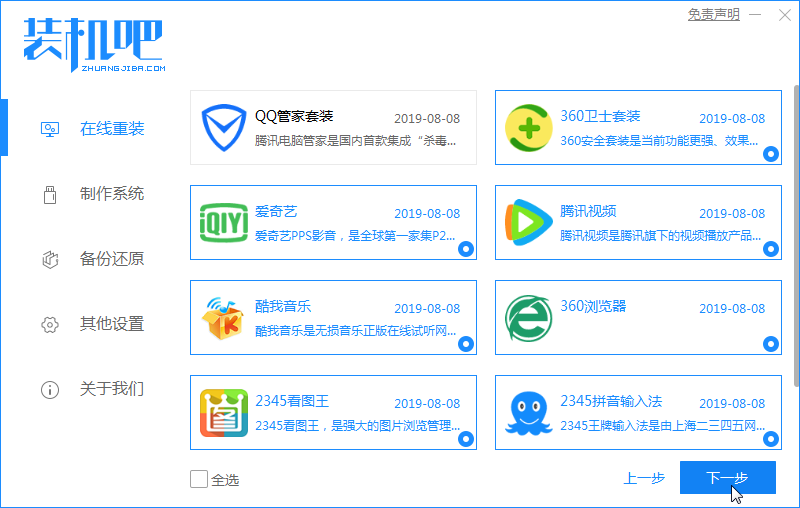
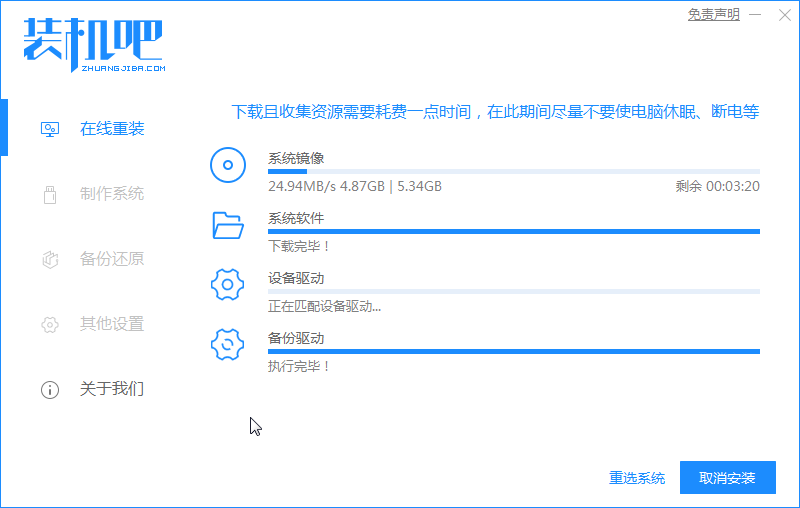
5,下载完成后,有提前重启电脑,点立即重启电脑即可。
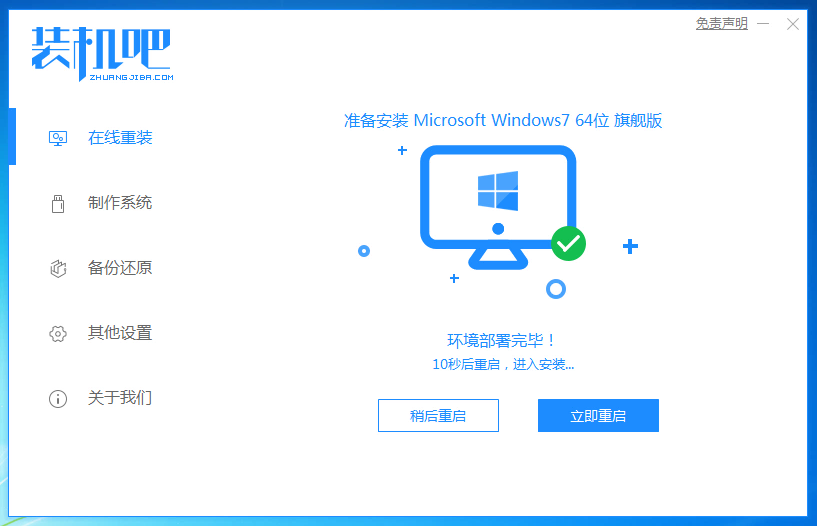
6,重启完会出现选择卡,选装机吧PE系统进入,会默认出现装机吧装机工具下载系统的。
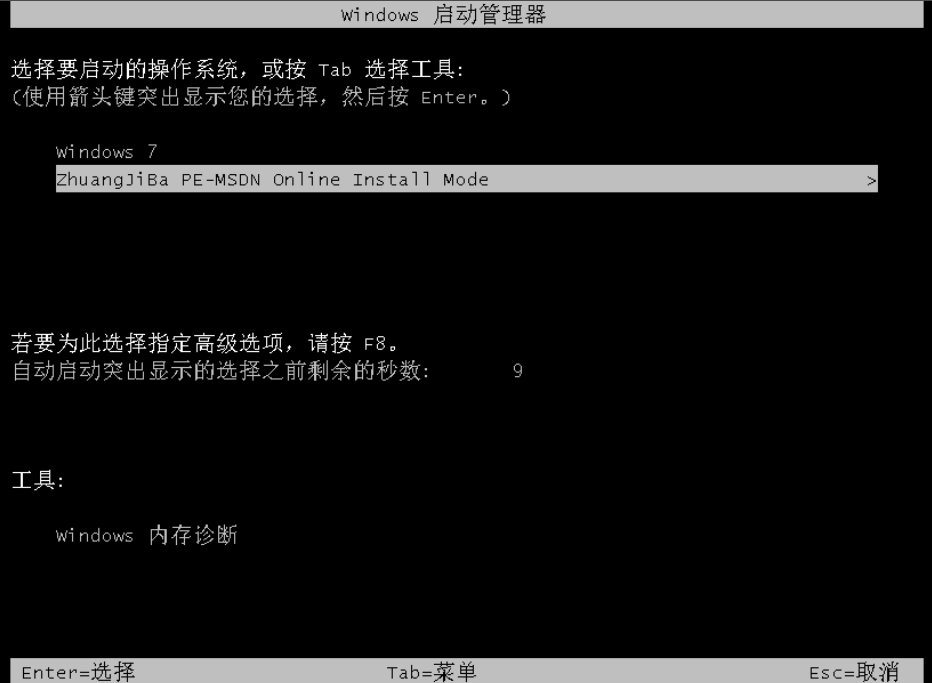
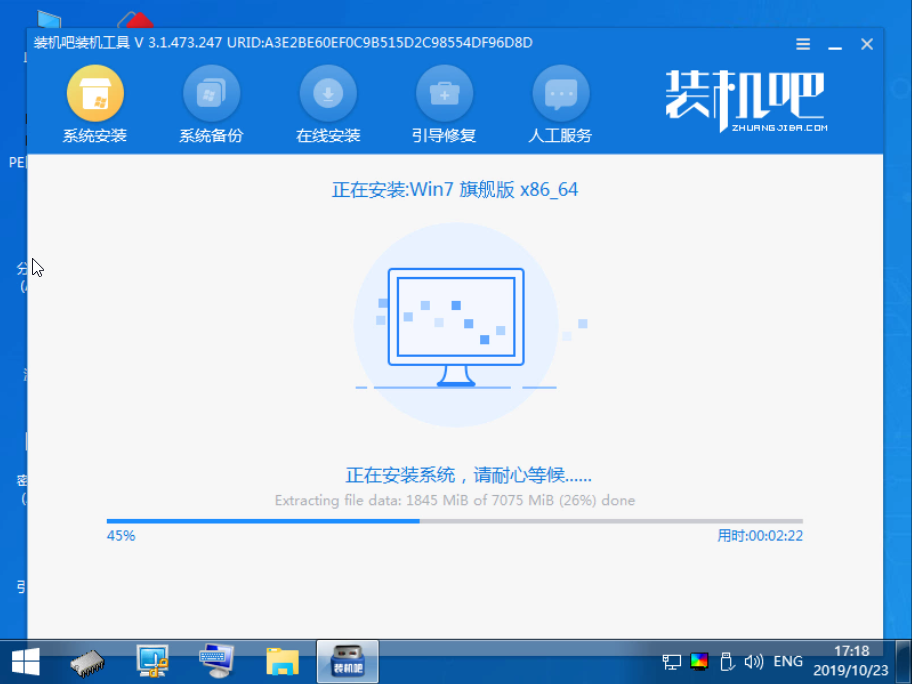
7,等待下载完成,重启电脑即可。就一键重装系统完成了。
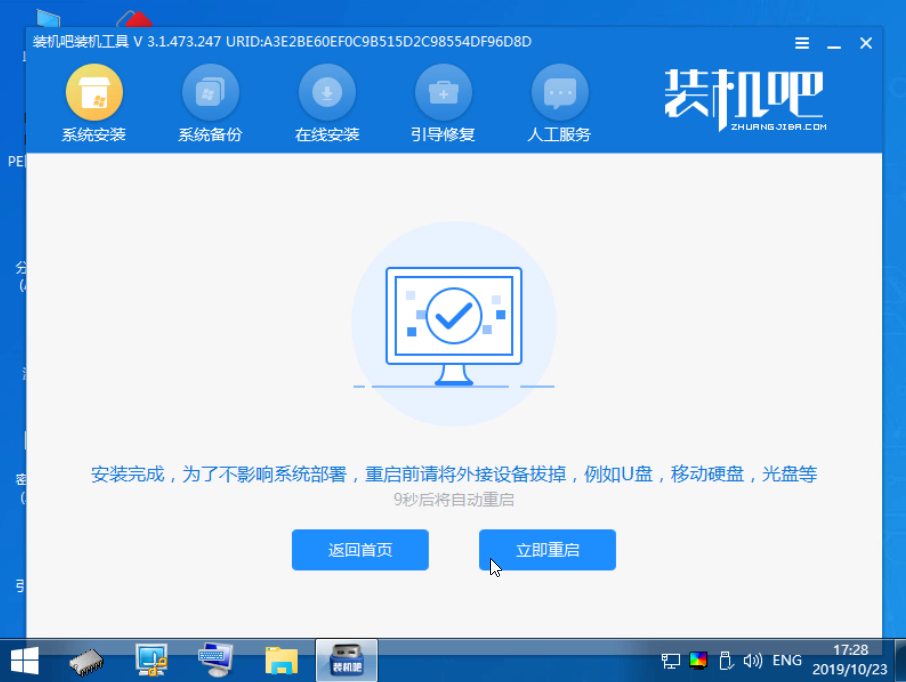

以上是一键重装系统的步骤,有需要的可以收藏下来,以便后面查看。
记住:电脑搜索【装机吧官网】进入首页即可下载装机吧重装系统工具哦。




