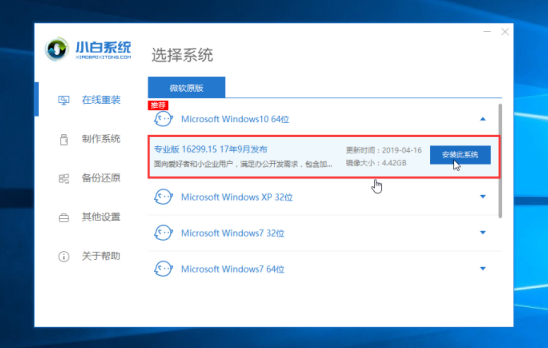
新买的电脑基本预装win10系统,很多朋友不喜欢预装的系统,想要给电脑重新安装系统怎么操作呢?下面小编教你两种重装系统方法,U盘重装系统和一键重装系统两种,有需要的朋友可以学习下,以后可能会帮到你哦。
新电脑怎么装系统呢?很多小伙伴喜欢自己买硬件组装新电脑,那么新组装的电脑的是没有操作系统,需要给新电脑安装系统才能正常开机,那么新电脑怎么装系统呢?下面小编分享两种安装系统的方式,希望能帮助到你。
以下是新电脑安装系统的步骤
一、一键重装系统
建议使用这种方法个电脑重装系统,方便快捷,特别适合新手小白用户。
1、首先下载小白一键重装系统工具后,关闭电脑上面的安全软件,然后双击打开小白一键重装系统。等待本地环境检测后选择需要安装的系统,点击“安装此系统”。
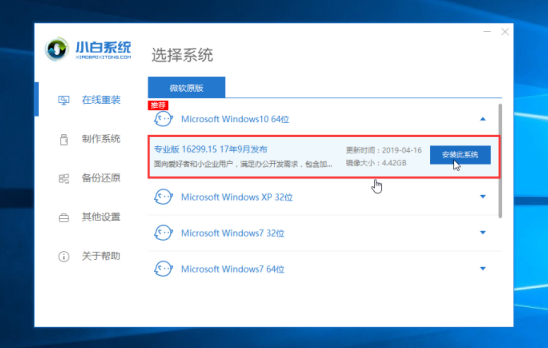
系统图-1
2、选择需要安装的程序,或者直接点击下一步,接着开始安装系统,耐心等待,期间请不要断电和休眠。部署完成后提示重启电脑。
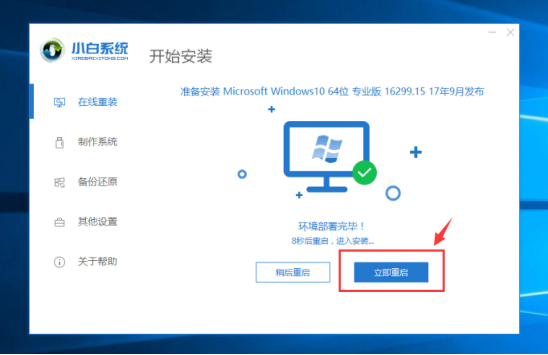
新电脑怎么装系统图-2
3、电脑重启后进入PE系统自动开始安装系统,安装成功后自动重启电脑。
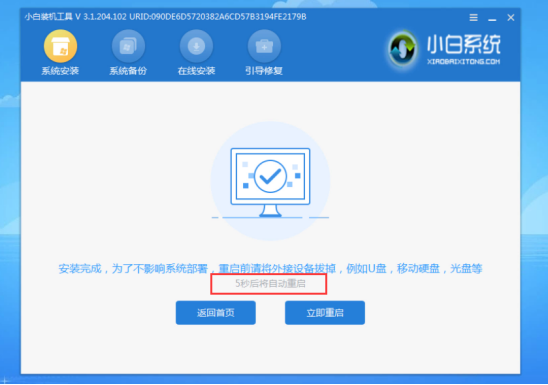
win10图-3
4、最后安装成功进入系统就完成了。

新电脑图-4
二、U盘重装系统
这个方法适合新电脑组装好后没有系统的用户,或者喜欢U盘装机的朋友
1、准备一个空的U盘最好8G空间以上,还有一台能够正常上网的电脑,以及小白一键重装系统
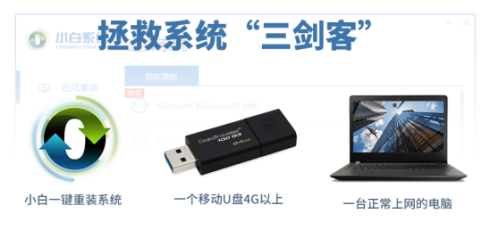
新电脑图-5
2、准备工具后,把U盘插到正常上网的电脑上面,关闭电脑杀毒工具,双击打开小白一键重装系统,然后等待环境检测完成。

新电脑图-6
3、接着点击“制作系统”然后选择制作U盘,点击“开始制作”。
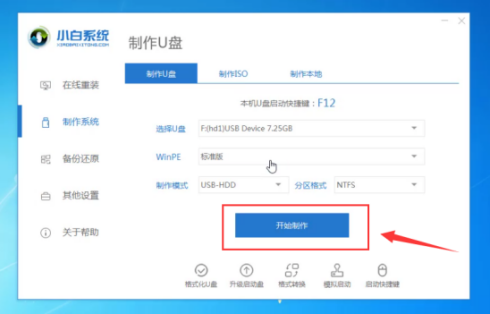
win10图-7
4、接着选择需要安装的系统,点击开始制作就可以了。
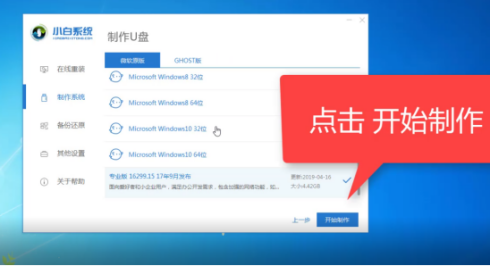
新电脑图-8
5、等待制作成功会提示制作成功,那么这个适合就可以拔掉U盘。
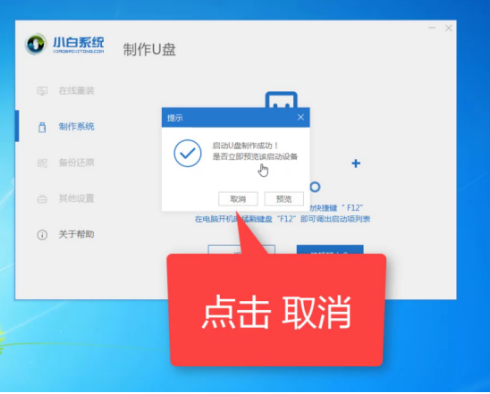
系统图-9
7、根据自己电脑的机型找到对应的开机启动热键。
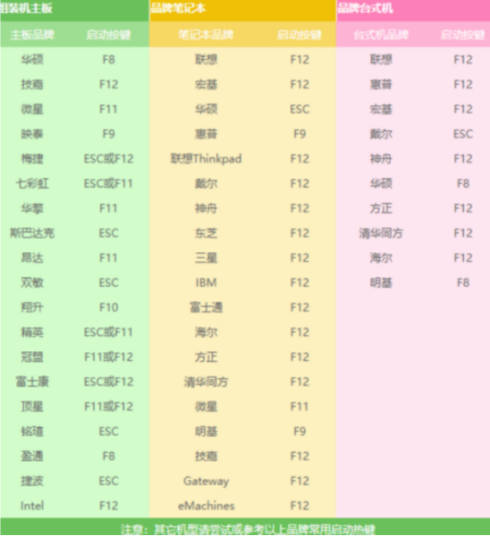
win10图-10
8、新电脑开机后马上按启动热键。常见启动热键如下图:
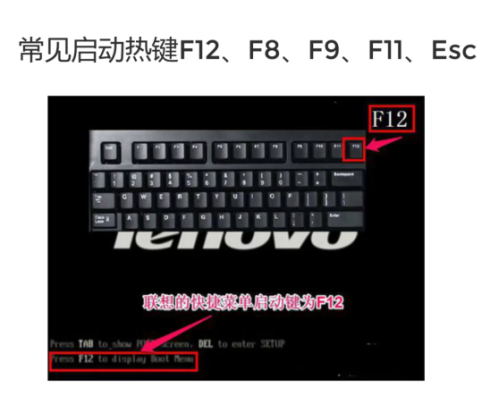
新电脑图-11
9、出现启动界面选择U盘,出现PE界面选择第一项启动win10x64位PE,然后回车进去。
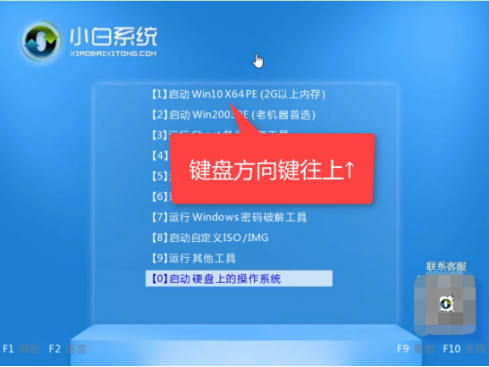
新电脑图-12
10、然后选择好系统点击“安装”,接着开始安装系统,等待安装成功即可。

系统图-13
11、安装成功就自动进入win10系统界面。是不是很简单呢?
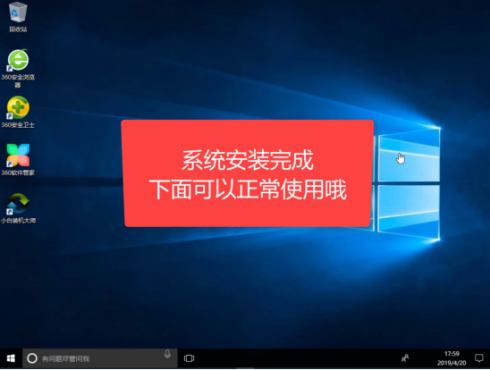
系统图-14
以上是新电脑安装系统的步骤。




