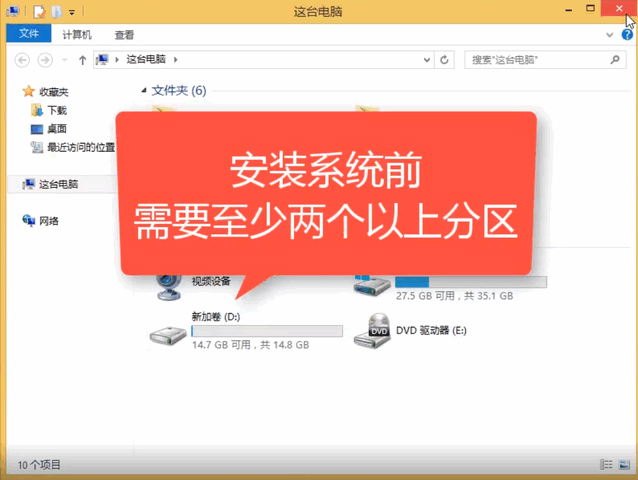
操作系统类型多种多样, iOS, Linux, Windows,Mac OS X等等,目前使用人数最多的就是Windows操作系统了,给我们提供了一个简单易行的操作界面。下面,我就给大家介绍一下怎么一键重装Windows系统
要想实现一键重装系统,没有工具是万万不行的,那么有哪些工具可以一键重装系统呢?其实一键重装系统的工具有很多,小白系统重装工具,装机吧一键重装,系统之家一键重装系统等等。接下来,我们就一起来学习如何一键重装系统吧
相关推荐:
安装系统准备工作:
1、下载系统之家一键重装系统软件
2、可以上网的电脑一台,此电脑至少两个分区
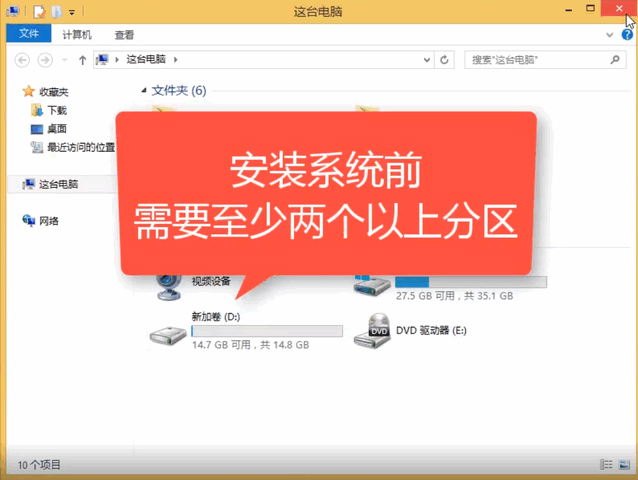
系统图-1
安装系统详细步骤:
1、打开系统之家一键重装系统软件,点击我知道了,别忘了退出杀毒软件,否则会造成重装失败
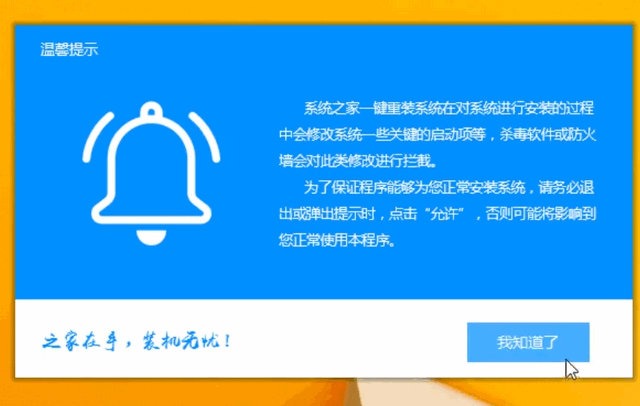
重装系统教程图-2
2、然后选择系统重装
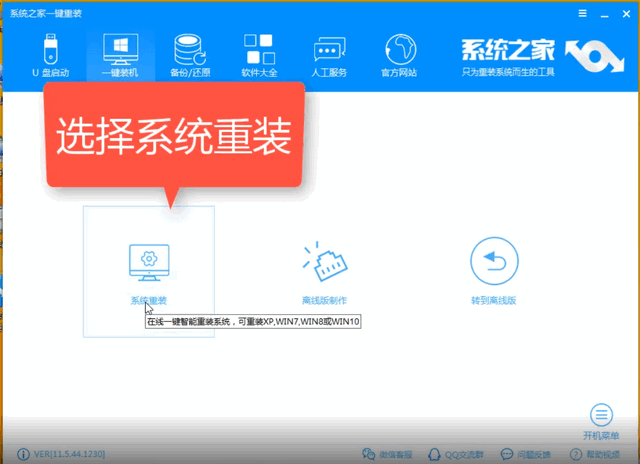
系统图-3
3、开始进行安装前的第一步工作,检测系统重装环境,注意一下分区形式,如果是GPT分区,小编建议选择安装win10
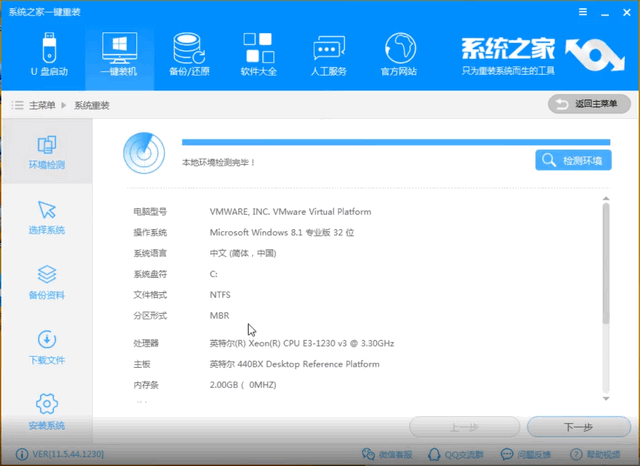
重装系统教程图-4
4、第二步,选择需要安装的系统,点击安装此系统
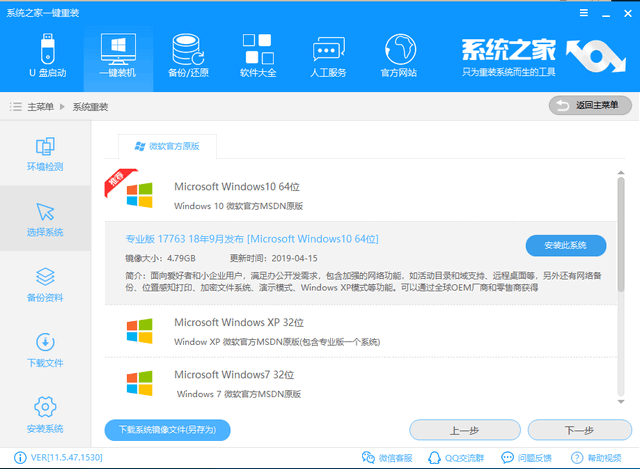
怎么装系统图-5
5、第三步,备份重要资料,点击下一步
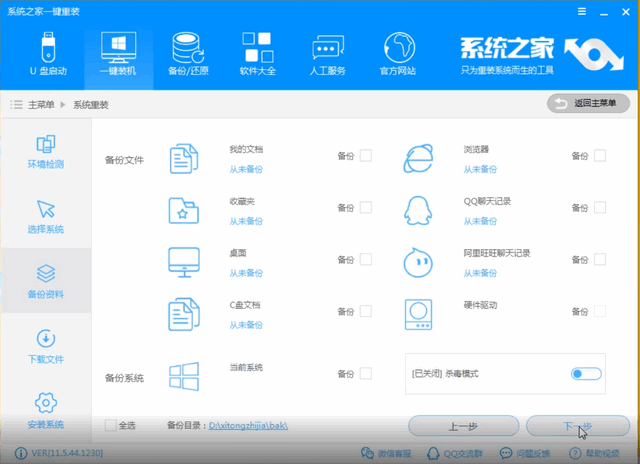
系统图-6
6、出现询问窗口,点击安装系统即可,之后就等待系统的安装就可以啦,该干嘛干嘛去,期间不要动鼠标和键盘,保证电脑不断电就OK啦
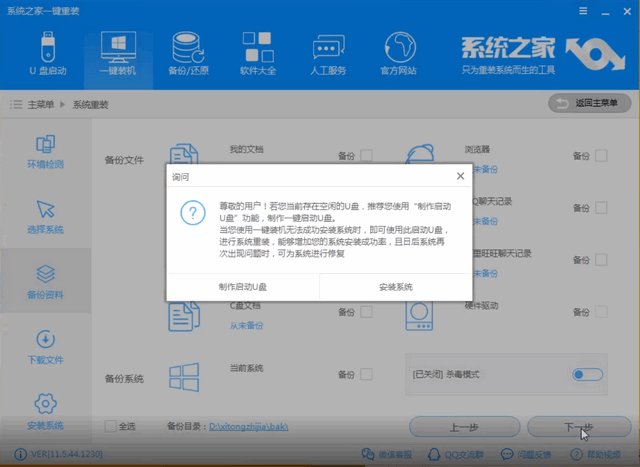
重装系统教程图-7
7、系统之家一键重装系统成功
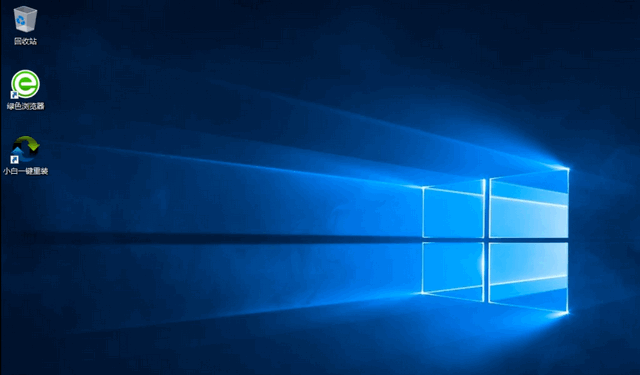
系统图-8
以上就是怎么装系统的方法了,是不是很简单呢?返回首页,查看更多精彩教程




