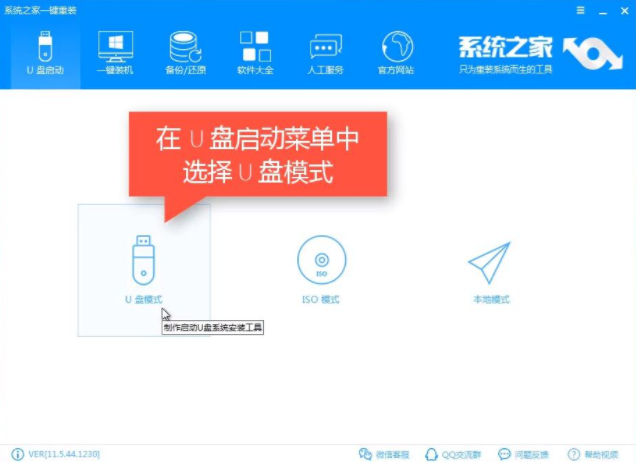
u盘因为其轻便易于携带等特点受到了很多用户的喜爱,很多用户不知道u盘还可以装系统,那么如何用u盘重装系统呢?今天小编就来告诉各位如何用u盘重装系统。
小编知道很多种电脑装系统的方式,可以用硬盘装系统,可以用光盘装系统,可以用第三方工具装系统,但是小编还是觉得用u盘装系统最好,下面就看看怎么用u盘装系统吧!
工具/原料:
系统版本:windows10系统
品牌型号:联想小新air13
软件版本:系统之家一键重装系统v11.5.44.1230+1个8g以上的空白u盘
方法/步骤:
借助系统之家制作u盘重装系统:
1.这里以安装win10系统为例说明,下载运行系统之家一键重装工具,点击u盘启动,选择u盘模式,进入下一步。
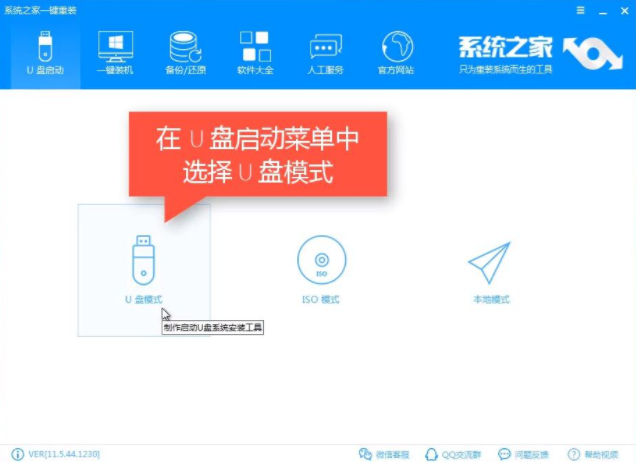
如何用u盘重装系统图-1
2.插入u盘,然后软件会自动检测u盘,检测后勾选该u盘,然后点击一键制作启动u盘,进入下一步。
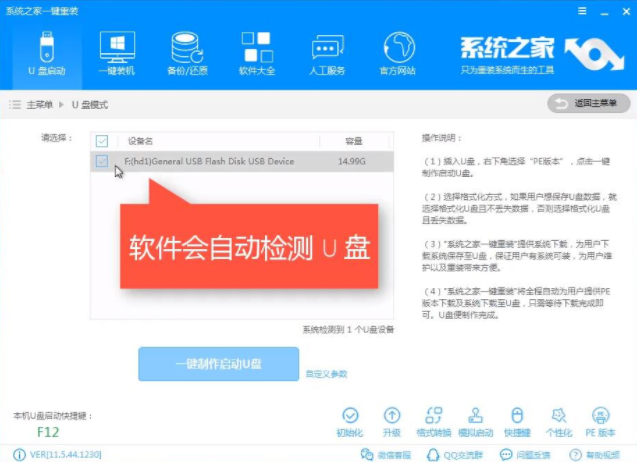
重装系统图-2
3.pe版本选择高级版,然后格式化中选择格式化u盘且就是数据,进入下一步。
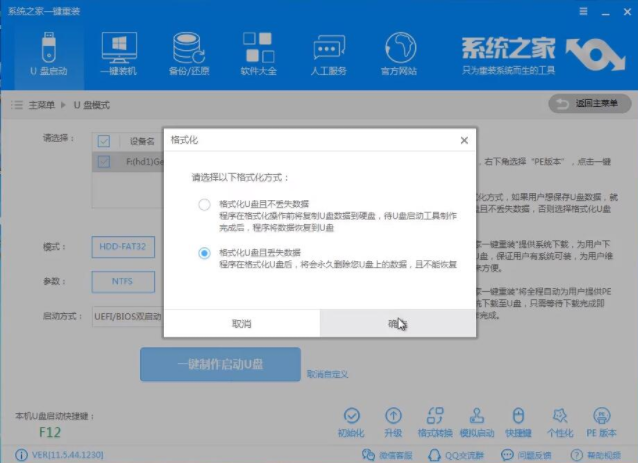
装系统图-3
4.勾选win10系统镜像,然后点击下载系统且制作U盘,进入下一步。
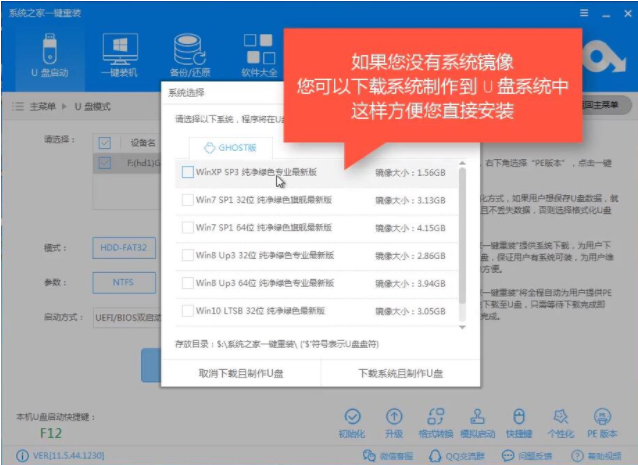
重装系统图-4
5.接着软件会自动开始下载win10镜像并制作启动u盘。
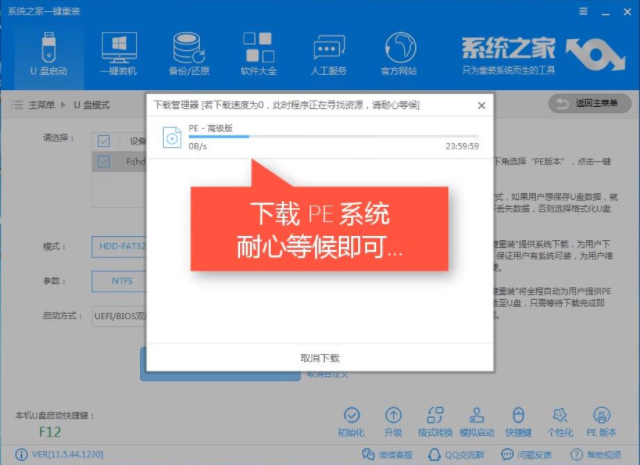
u盘装系统图-5
6.一段时间的等待后启动u盘制作完毕。
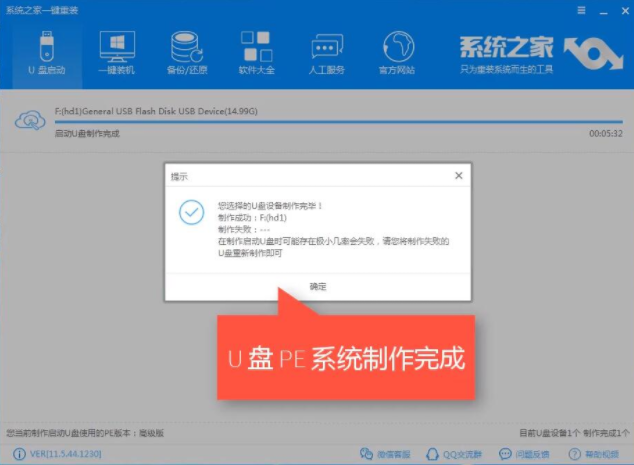
u盘装系统图-6
7.重启电脑,根据电脑的型号或主板型号进入u盘pe界面,然后选择选项2,进入下一步。
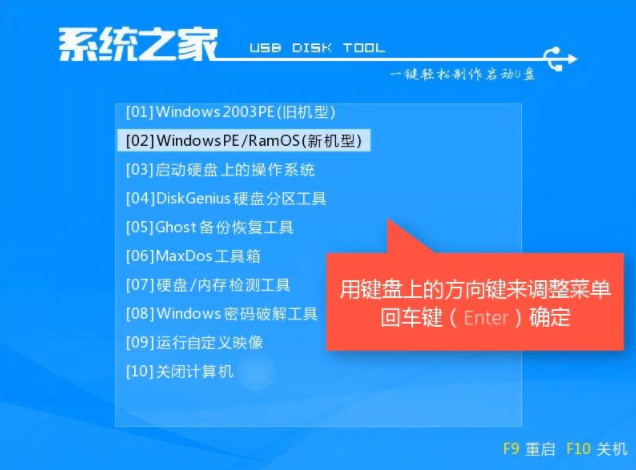
重装系统图-7
8.进入pe桌面后会弹出装机工具,点击win10系统,然后选择系统分区,再点击安装系统按钮即可。
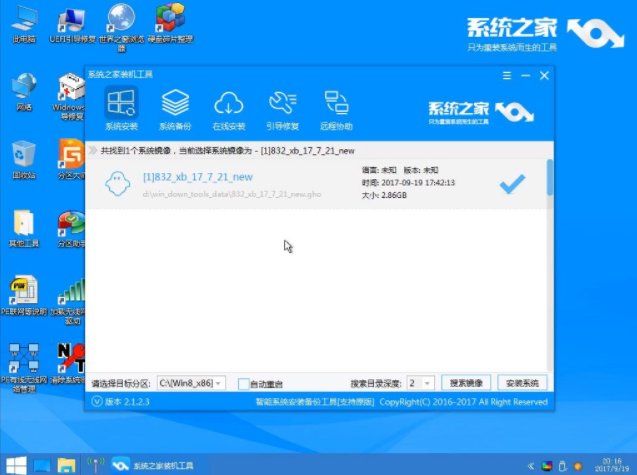
装系统图-8
9.之后电脑就会自动安装win10系统了,整个过程都是全自动的,耐心等待完成即可。

装系统图-9
10.经过半个消失左右的等待,win10系统安装完成,进入系统桌面。
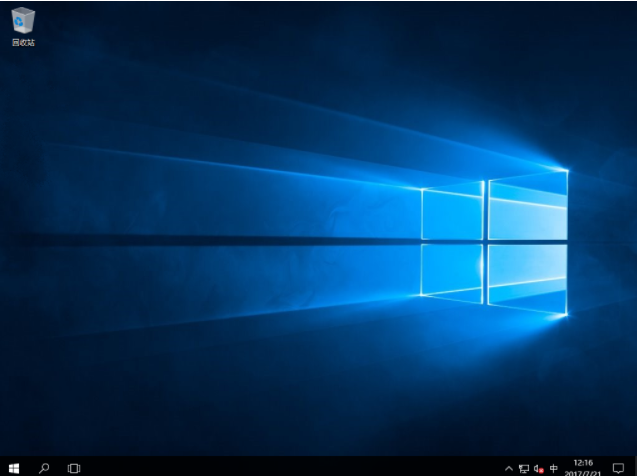
u盘装系统图-10
11、另外系统之家工具已经出来新版本,新版本的操作更加简单,步骤类似,有需要的网友可去下载最新版本使用。

总结:
以上就是如何用u盘重装系统的操作方法了,希望对您有帮助。




