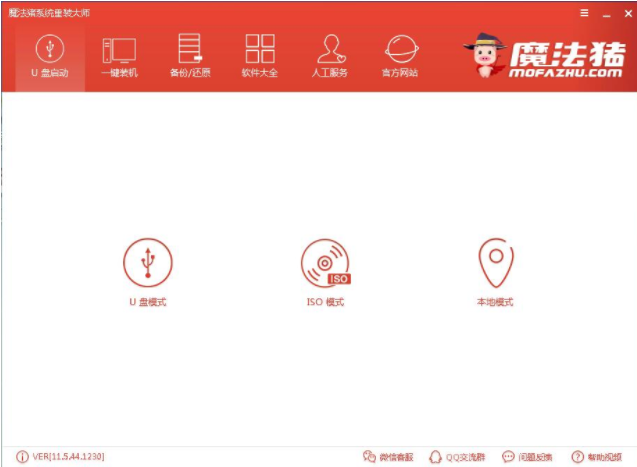
u盘因为其轻便易于携带等特点,受到了很多用户的喜爱,很多朋友不知道u盘制作启动盘的方法,其实操作u盘启动盘的方法还是非常简单的,下面就给您带来u盘制作启动盘步骤。
启动盘是写入了操作系统镜像文件的具有特殊功能的移动存储介质,对于安装系统和维护系统来说,u盘启动盘是非常重要的,为了大家能够方便的制作u盘启动盘,下面就带来一个简单的教程。
u盘制作启动盘步骤
1.下载运行魔法猪一键重装系统工具,在软件的界面上点击u盘启动,然后选择U盘模式,进入下一步。
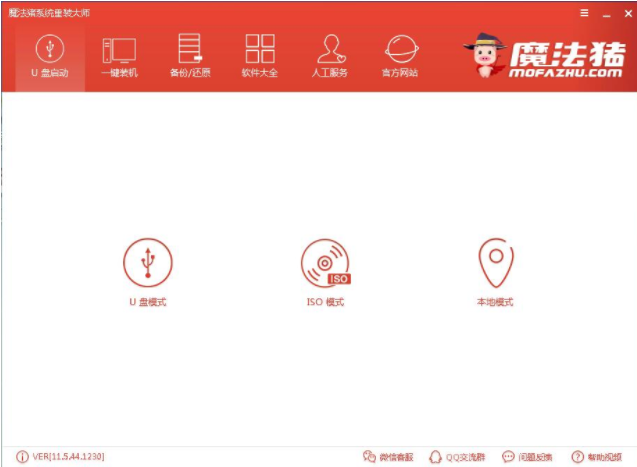
启动盘图-1
2.将u盘插入电脑,然后勾选插入的u盘,点击一键制作启动u盘,进入下一步。
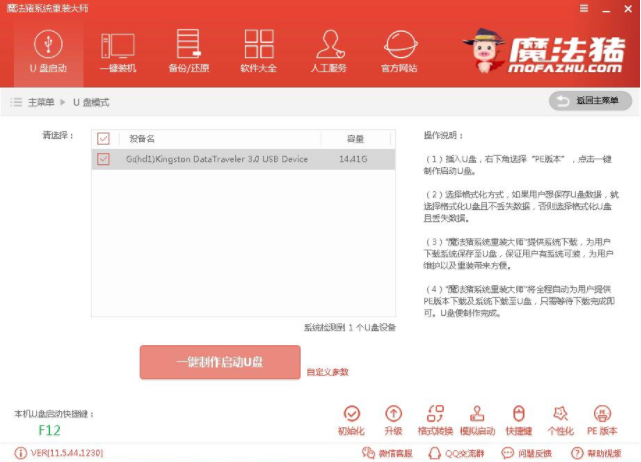
启动u盘图-2
3.在弹出的提示框中点击UEFI/BIOS双启动制作,进入下一步。
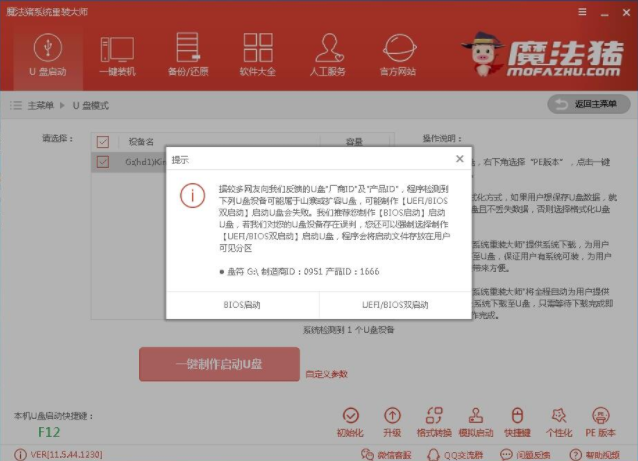
u盘启动盘图-3
4.在格式化选项中点击格式化u盘且不丢失数据,进入下一步。
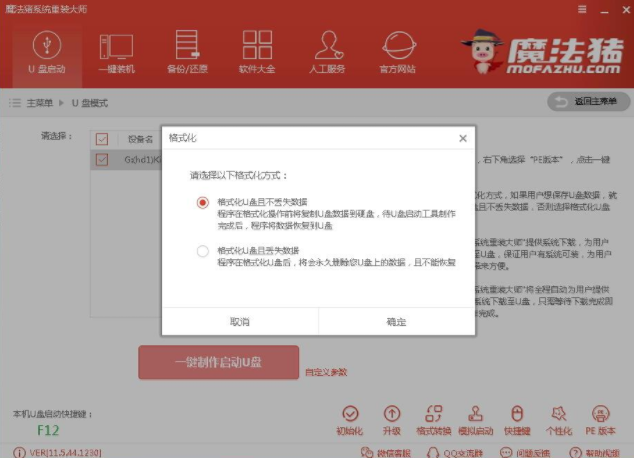
u盘启动盘图-4
5.然后在系统选择界面中点击取消下载且制作u盘,进入下一步。
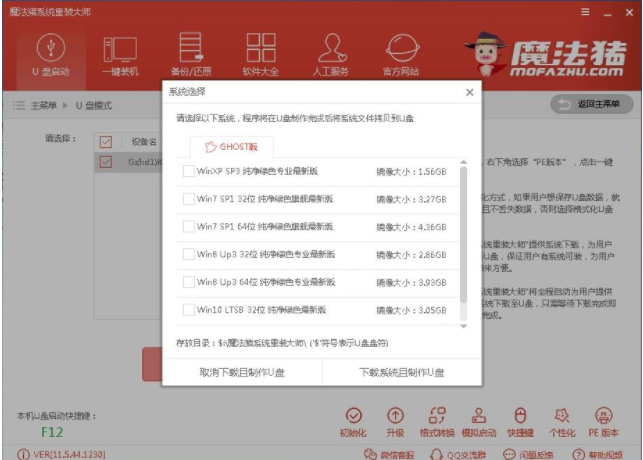
启动u盘图-5
6.接着电脑就会自动开始下载pe镜像文件并开始制作启动u盘了,耐心等待完成即可。
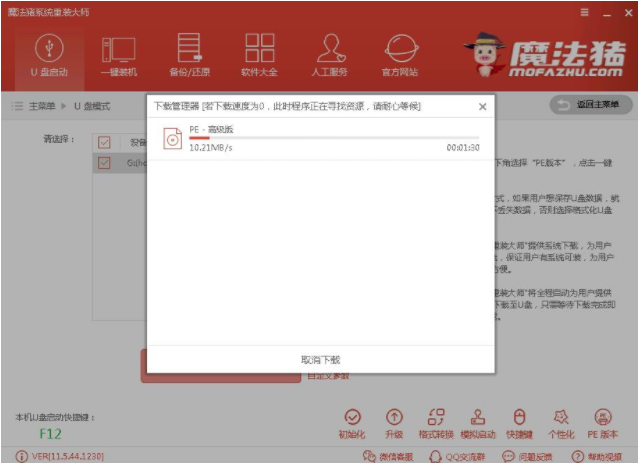
u盘启动盘图-6
7一段时间的等待后u盘启动盘制作完成,弹出相应提示。
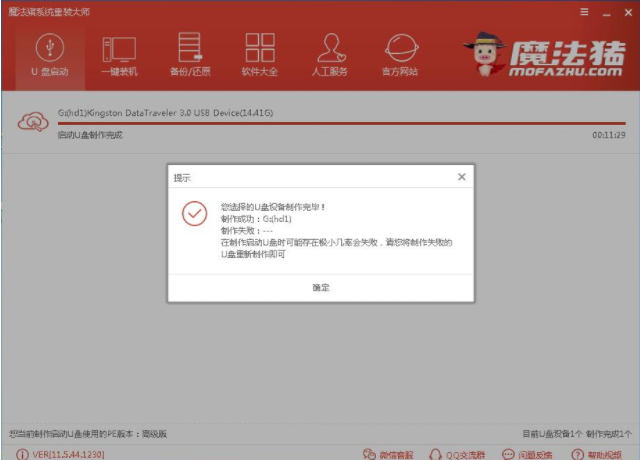
启动u盘图-7
以上就是u盘制作启动盘的步骤了。




