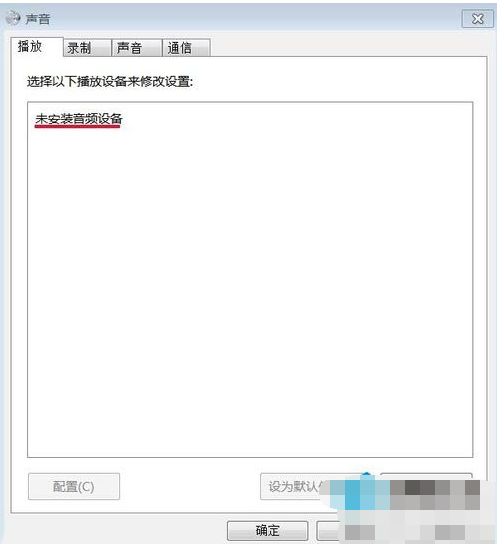
小编相信小伙伴们对电脑这个名词都不会感到而陌生,因为我们在日常的生活工作当中都的使用它。但要是说电脑出现了故障的话,大家一般都是不知道如何将问题给解决好的,比如就有许多的小伙伴是不知道怎样安装音频设备的,所以今天小编就来给小伙伴说说安装音频设备的方法。
要怎样进行安装音频设备呢?相信有不少的小伙伴都是不知道要怎样安装音频设备的吧,其实吧,不知道也不要紧,因为小编已经在下边为小伙伴们准备好了安装音频设备的详细操作方法,快去看看吧。
1、如果设备管理器中:“声音、视频和游戏控制器”没有黄色“!”,说明驱动没有问题,如果有,则应该安装声卡驱动。如果正确安装了声卡驱动,还是显示:未安装音频设备,而且电脑仍然没有声音。我们用右键点击:右下角带红x的小喇叭 - 播放设备;
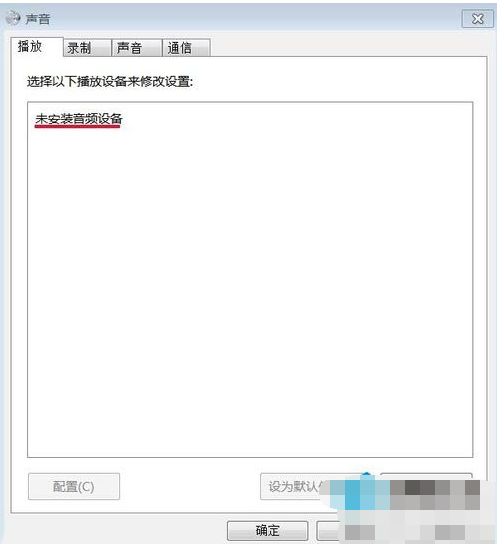
音频设备电脑图解-1
2、右键单击:未安装音频设备,在出现的小窗口中,左键点击:显示禁用设备;
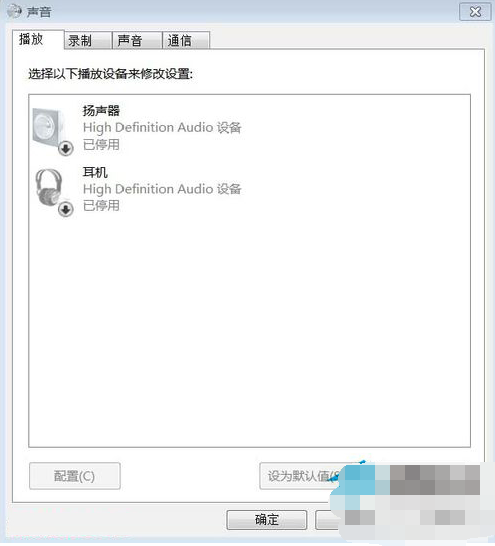
音频设备电脑图解-2
3、我们再用右键点击:扬声器,在弹出的菜单窗口,左键点击:启用;
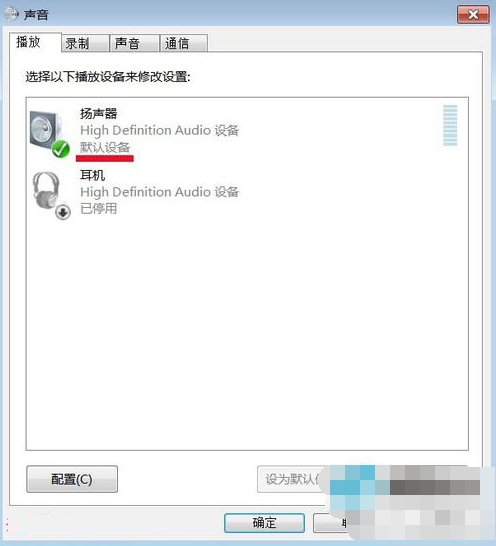
win7电脑图解-3
4、我们用同样的方法启用:耳机;
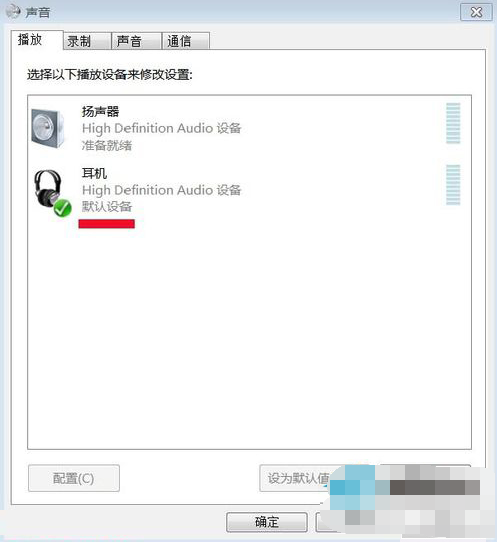
win7电脑图解-4
5、这时我们可以看到:右下角的小喇叭没有红x了。
win7系统如何安装音频设备电脑图解-5




