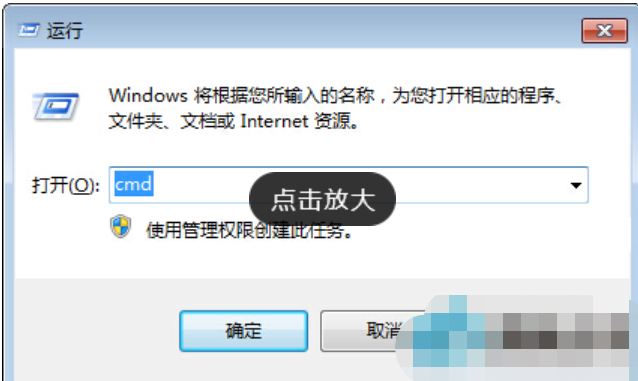
很多电脑新手对于怎么设置Win7系统 自动关机 并不怎么了解,其实win7系统设置自动关机和其它系统的方法是差不多的。下面小编就教大家如何给电脑win7设置自动关机的方法。
工具/原料
系统版本:win7专业版
品牌型号:华为MateBook 14s
方法一、如何给电脑win7设置自动关机的方法
1、cmd命令法。点击“开始” - “运行” 。 输入cmd 。 然后按下回车。
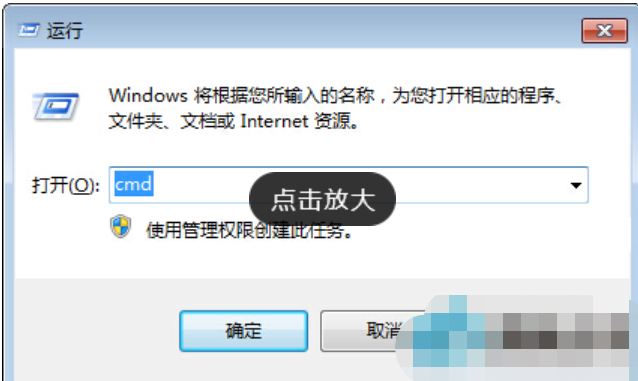
2、在命令窗口输入 shutdown -s -t 7200 【1小时=3600秒, 这里设置7200就等于两个小时之后电脑自动关机】。
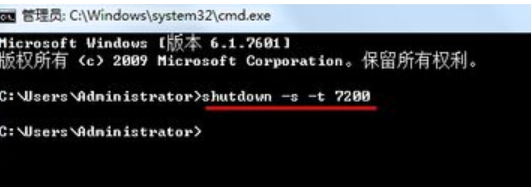
3、命令注意空格不要打错,成功之后电脑右下角会有提示什么时候自动关机。
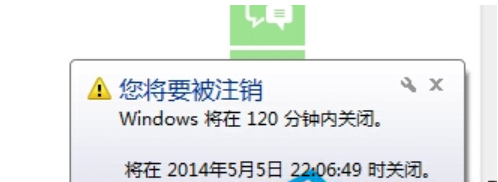
4、取消自动关机命令也很简单, 在命令窗输入 shutdown -a 按下回车即可
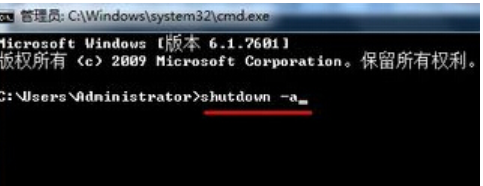
方法二、计划任务法
1、打开程序 控制面板——管理工具——任务计划程序(也可以在开始菜单左下角的搜索程序和文件中输入“任务计划程序”来找到),创建一个基本任务。
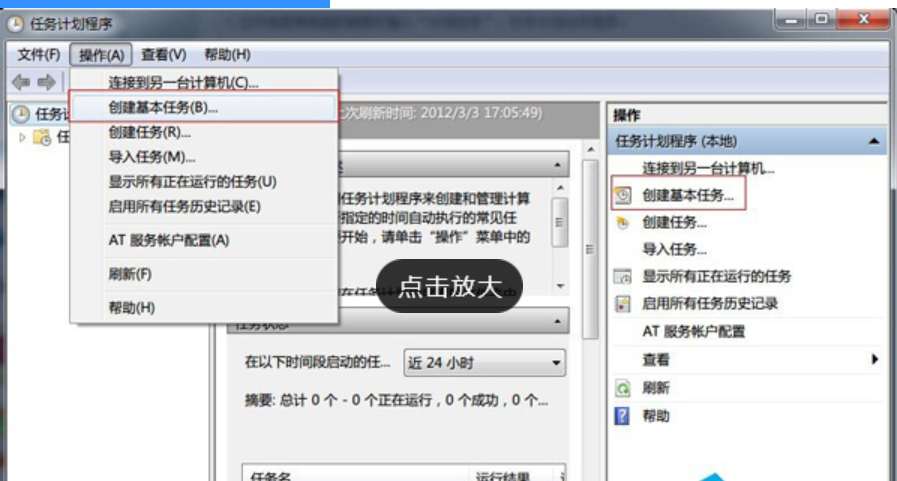
2、输入名称,描述可以不写,进入下一步。
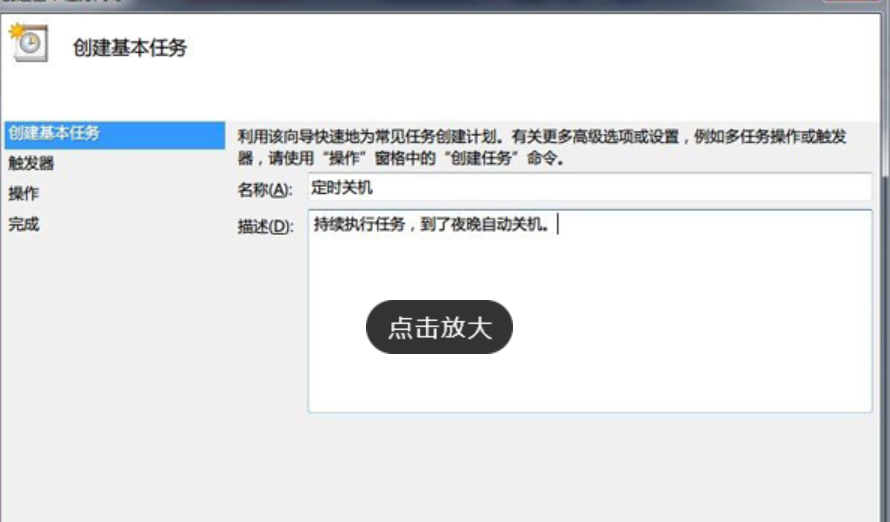
3、 选择关机任务的执行频率,继续下一步。
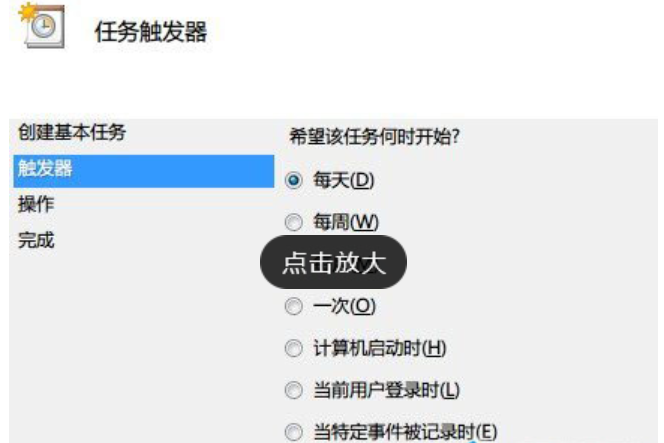
4、在操作中,选择启动程序。
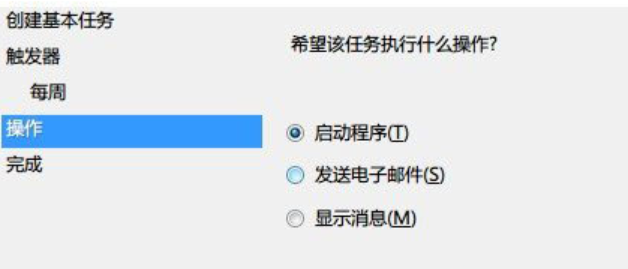
5、在程序或脚本一栏填入shutdown即可,同样参数可选择性填写。
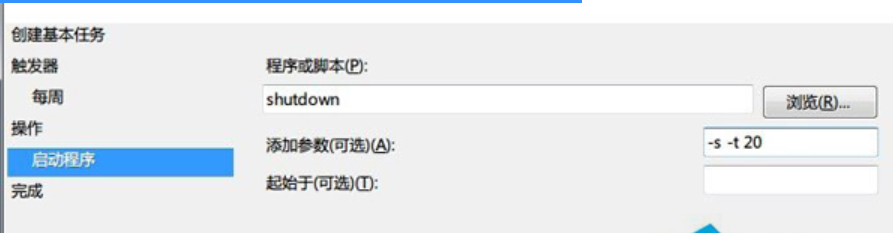
6、如果想取消任务,就在任务计划程序库中右键单击已经建立的关机任务,选择删除即可。
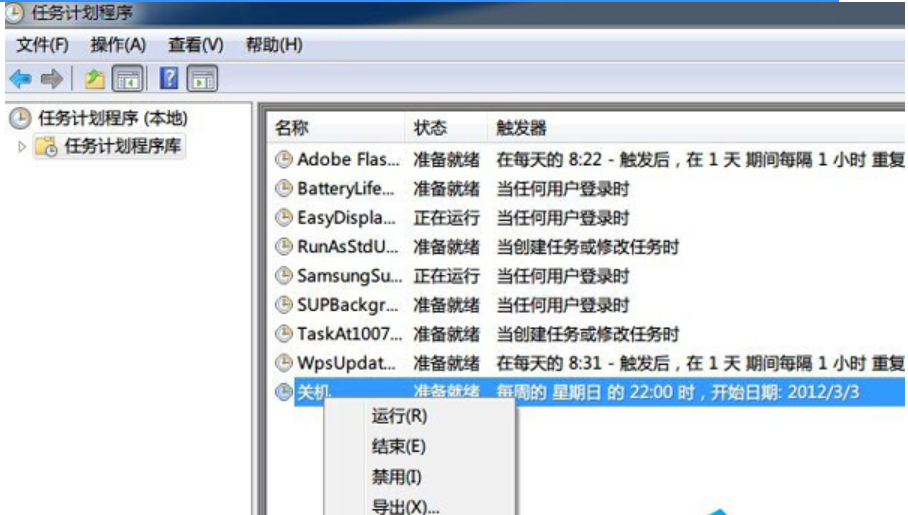
总结
方法一:
1、cmd命令法。点击“开始” - “运行” 。 输入cmd 。 然后按下回车。
2、在命令窗口输入 shutdown -s -t 7200 【1小时=3600秒, 这里设置7200就等于两个小时之后电脑自动关机】。
3、设置好后电脑右下角会有提示什么时候自动关机,取消自动关机命令shutdown -a 按下回车即可
方法二:
1、打开程序 控制面板——管理工具——任务计划程序,创建一个基本任务。
2、输入名称,描述可以不写,进入下一步,选择关机任务的执行频率,继续下一步。
3、在操作中,选择启动程序,在程序或脚本一栏填入shutdown即可,同样参数可选择性填写。
4、如果想取消任务,就在任务计划程序库中右键单击已经建立的关机任务,选择删除即可。




