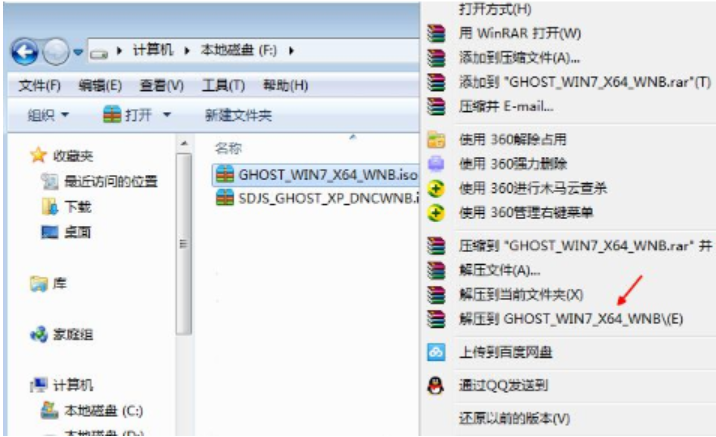
硬盘win7安装器工具不会给您的系统带来任何垃圾文件,不含任何广告内容。那么这个工具要怎么使用呢?下面跟小编一起来看看Win7硬盘安装工具使用方法吧。
工具/原料
系统版本:win7教育版
品牌型号:华为MateBook X Pro
方法一、win7硬盘安装工具使用方法
1.使用win7硬盘安装工具的第一步,首先我们下载win7镜像到非系统盘当中,然后用解压工具进行操作。
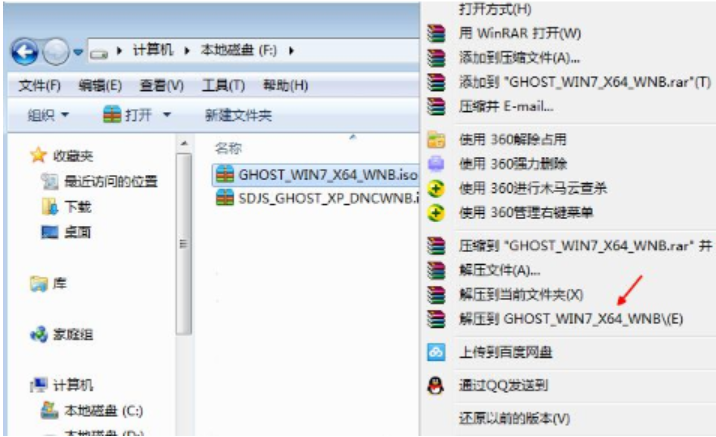
2.此时将win7镜像文件和win7硬盘工具放在同一目录当中,比如F盘,不要放入系统盘即可。
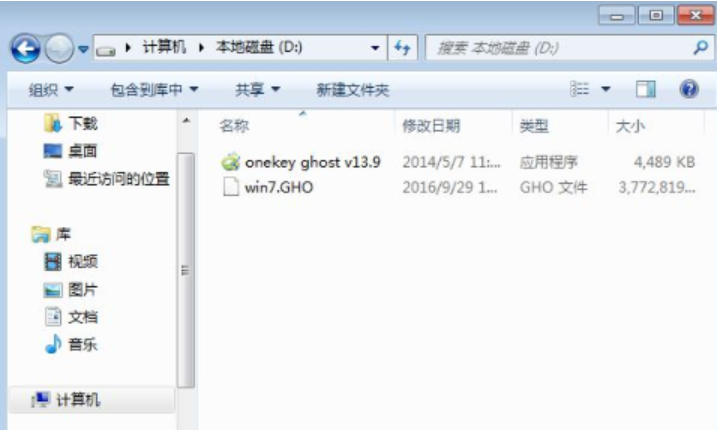
3.然后双击打开win7硬盘安装工具,点击“还原分区”路径找到win7镜像文件,点击需要安装的位置,最后选择“确定”即可。
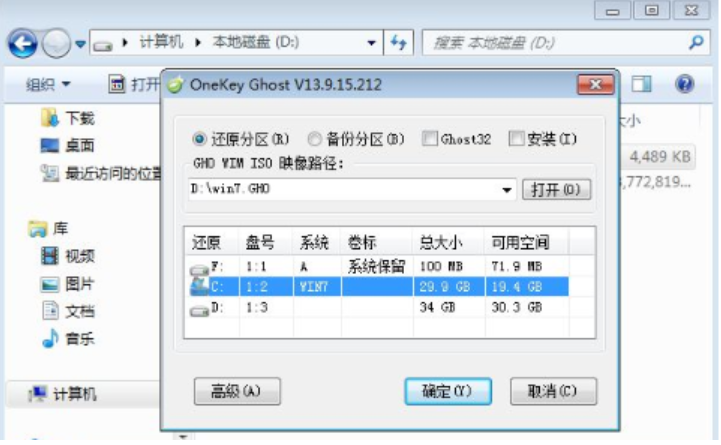
4.当弹出窗口提示我们是否删除数据时,点击“是”进入重启的操作。
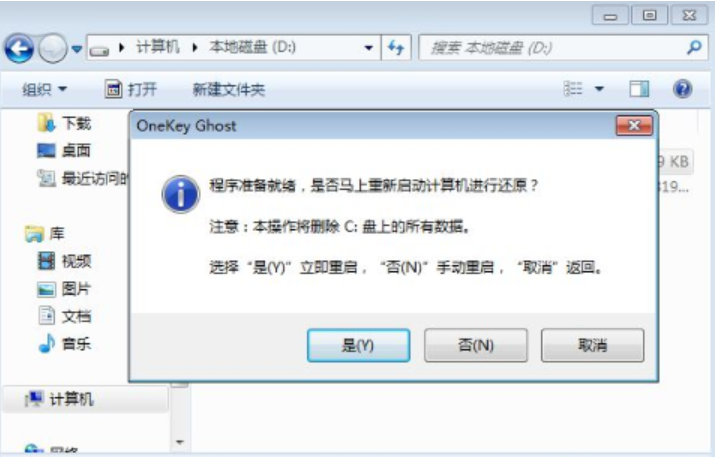
5.电脑重启后会进入到启动管理页面,我们需要点击onekey ghost进入安装页面。
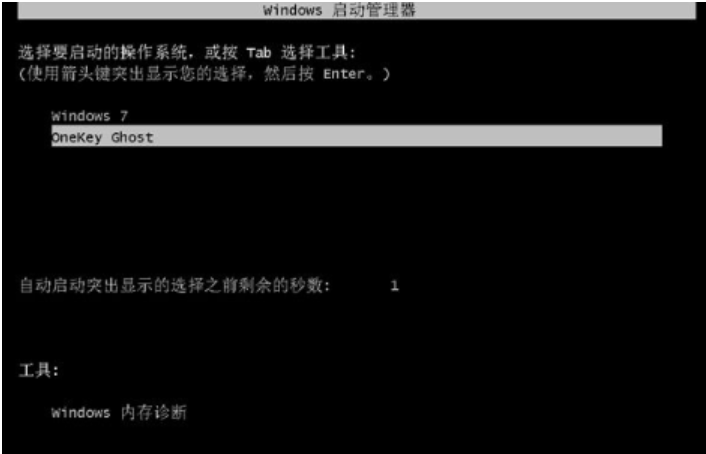
6.接着会开始执行win7系统安装到c盘的操作,等待进度条加载完成。
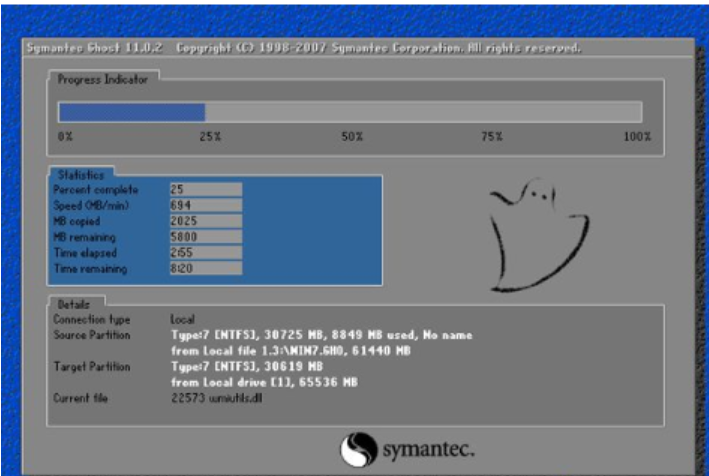
7.安装完成后,电脑会自动重启,最后进入全新的页面中就说明硬盘安装win7系统成功啦。
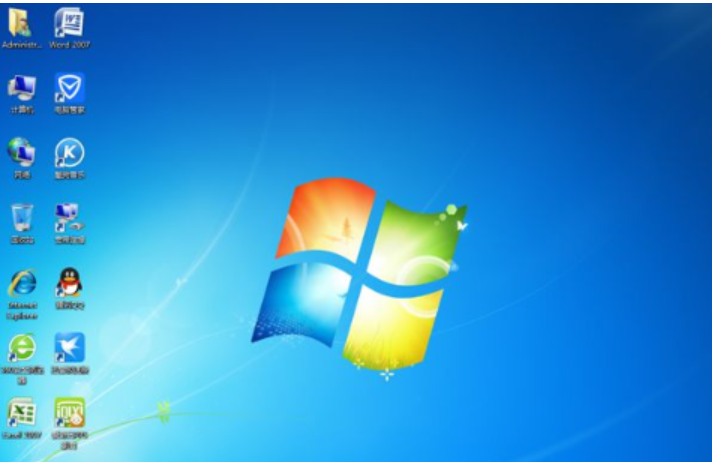
注意事项
1、windows7镜像文件下载到电脑时不要放在C盘和桌面当中
总结
1、使用win7硬盘安装工具的第一步,首先我们下载win7镜像到非系统盘当中,然后用解压工具进行操作。
2、此时将win7镜像文件和win7硬盘工具放在同一目录当中,比如F盘,不要放入系统盘即可。
3、然后双击打开win7硬盘安装工具,点击“还原分区”路径找到win7镜像文件,点击需要安装的位置,最后选择“确定”即可。
4、当弹出窗口提示我们是否删除数据时,点击“是”进入重启的操作。
5、电脑重启后会进入到启动管理页面,我们需要点击onekey ghost进入安装页面。
6、接着会开始执行win7系统安装到c盘的操作,等待进度条加载完成。
7、安装完成后,电脑会自动重启,最后进入全新的页面中就说明硬盘安装win7系统成功了。




