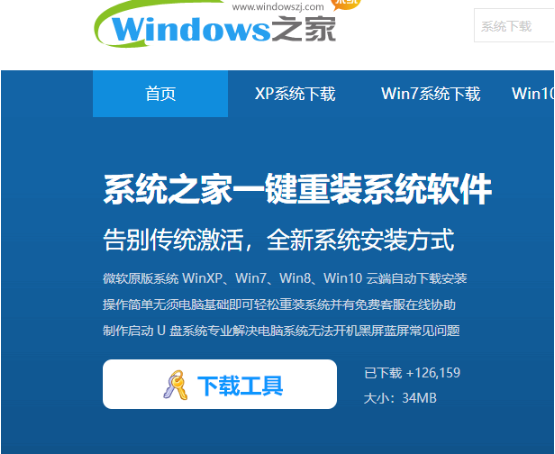
前几天小编闲来无事就跑到网站底下查看粉丝朋友给小编我留言询问的问题,还真的就给小编看到一个问题,那就是win7系统安装教程u盘联想win7怎么操作,其实这个安装系统的方法十分简单,只要找对方法,一切都不是问题,接下来小编我就来教教如何重装电脑系统win7步骤。
工具/原料:
系统版本:windows7系统
品牌型号:联想电脑
1、首先我们打开电脑浏览器,搜索windows之家官网,将其下载好并打开。
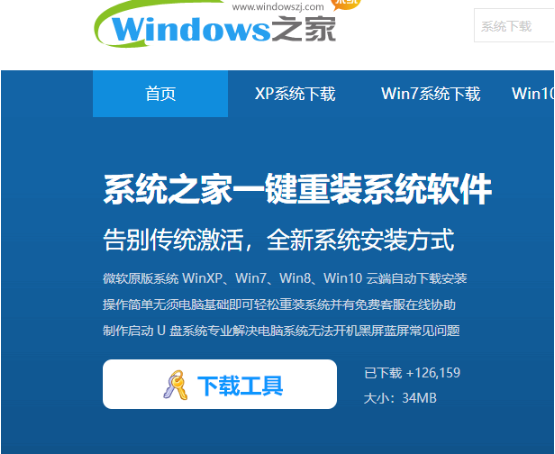
2、打开之后我们找到在线重装系统,点击进去。
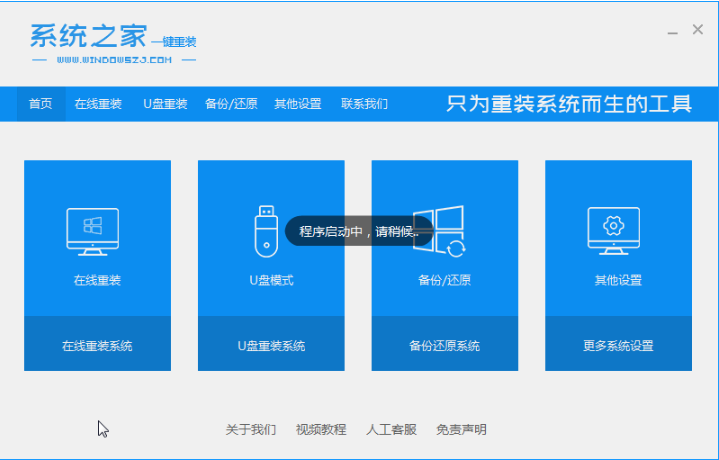
3、进去之后我们的系统会自动匹配适合的版本给我们下载,我们点击安装次系统就好了,需要注意的是我们在下载安装之前要关闭电脑杀毒软件,避免其影响网速。
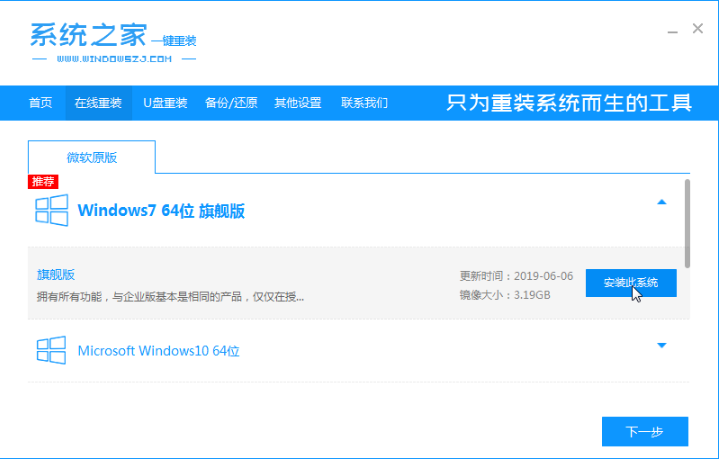
4、接下来我们需要耐心等待安装就好了。
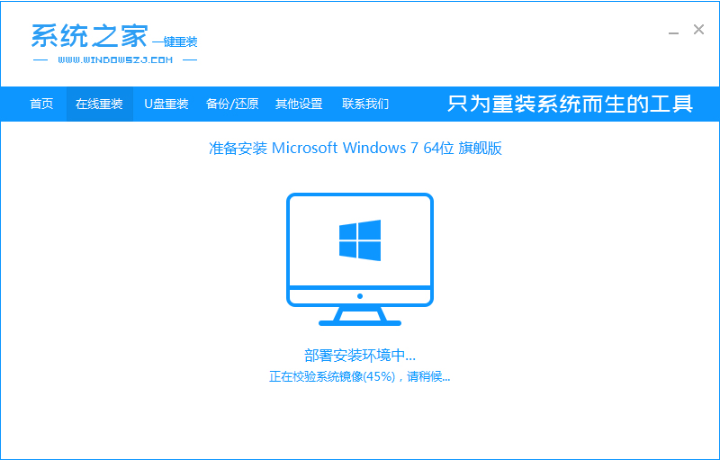
5、安装完成之后我们点击立即重启电脑。
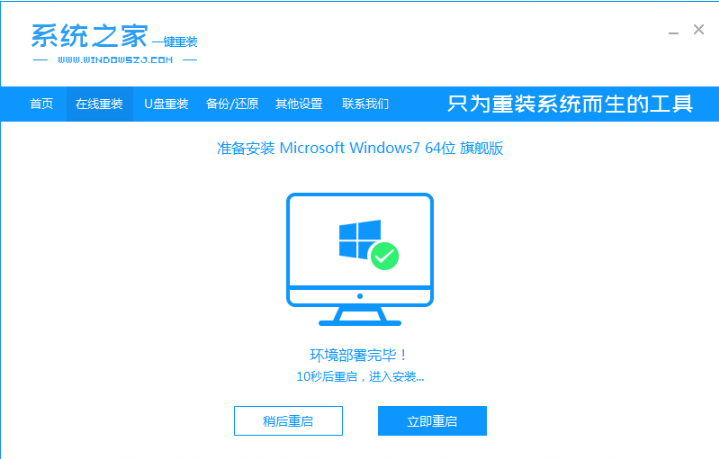
6、接下来我们会进入到windows启动管理器。
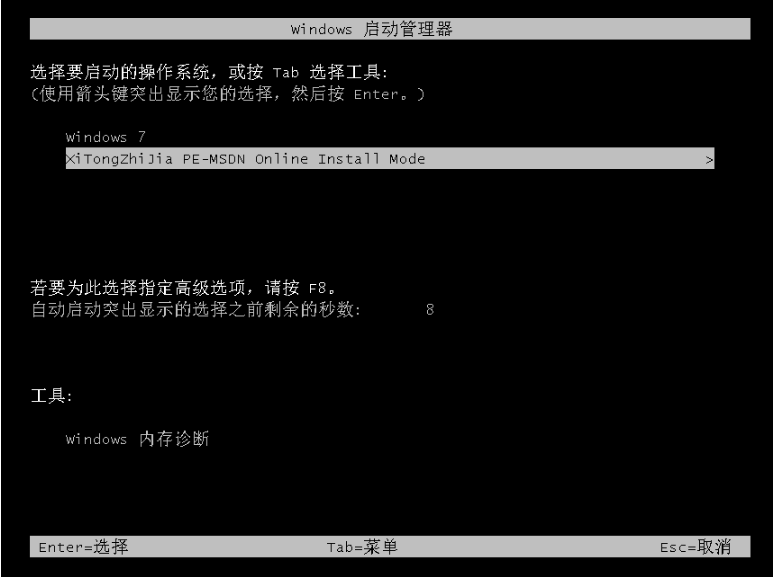
7、接下来我们继续返回主页面进行下载。
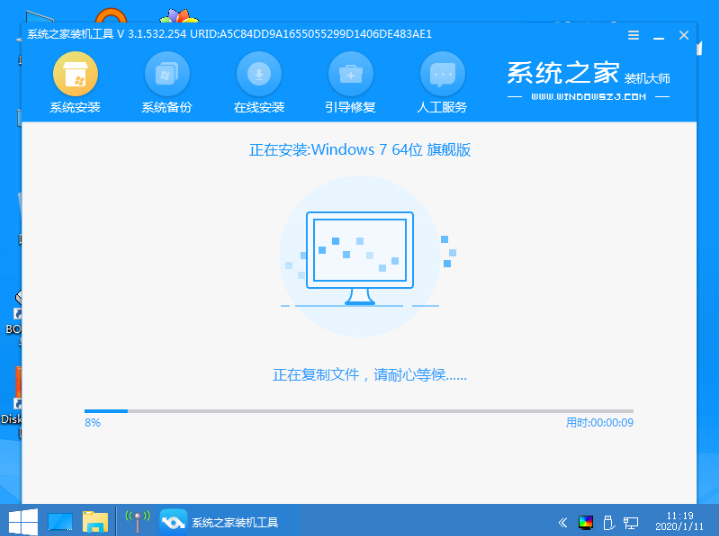
8、安装完成之后我们需要继续返回主页面进行安装。
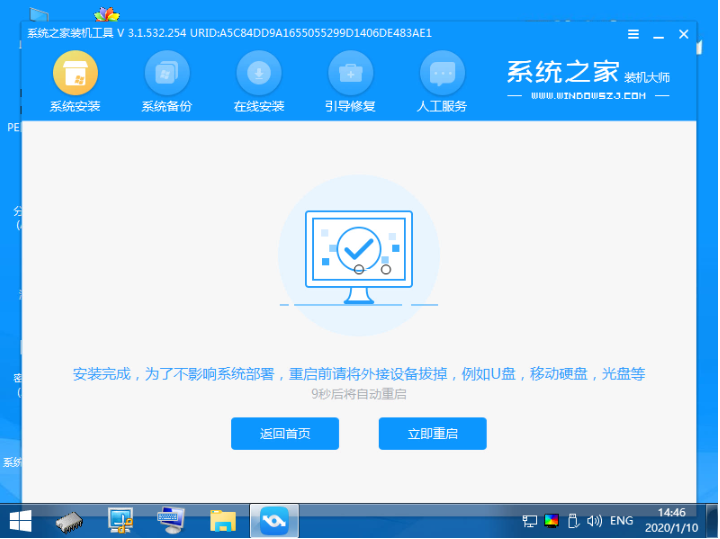
9、最后我们等待电脑重启完就可以啦。

总结:
以上就是小编我关于windows7系统安装的方法教程,是不是很简单呢,大家快来好好学习一下吧。




