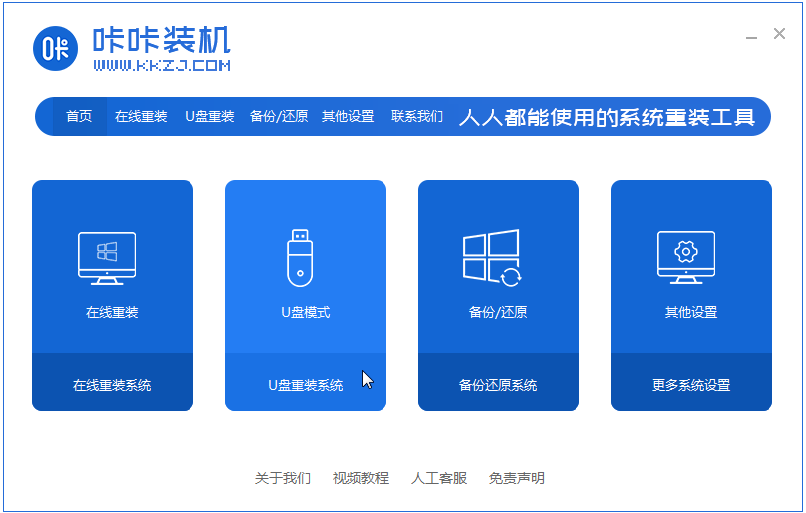
现在u盘装系统是一个非常简单而且又方便的方法,所以对于许多用户来说,安装系统已经是件很简单的事情了,但是有大部分人还是不懂得怎么装系统。今天小编就向大家介绍如何使用u盘装win7系统。
工具/原料
系统版本:Windows7
软件版本:咔咔装机
怎么用u盘装系统win7步骤教程如下:
1、打开下载好的咔咔装机软件,选择U盘重装系统。
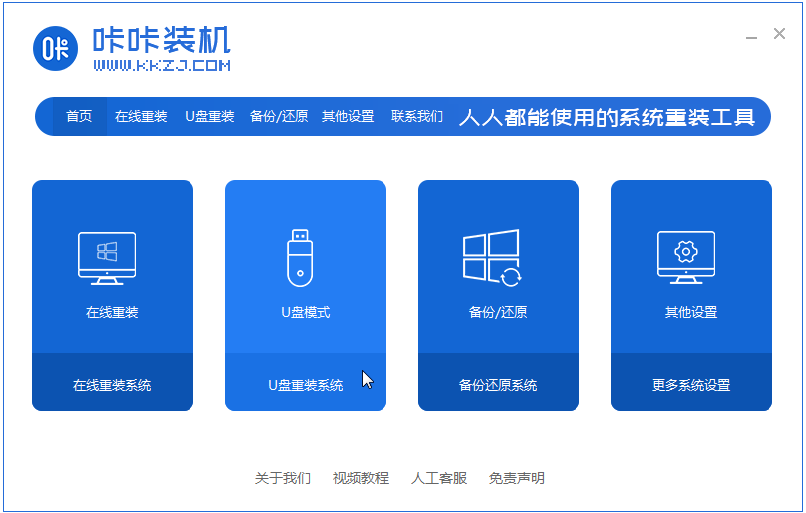
2,选择U盘模式,点击“开始制作”下一步。
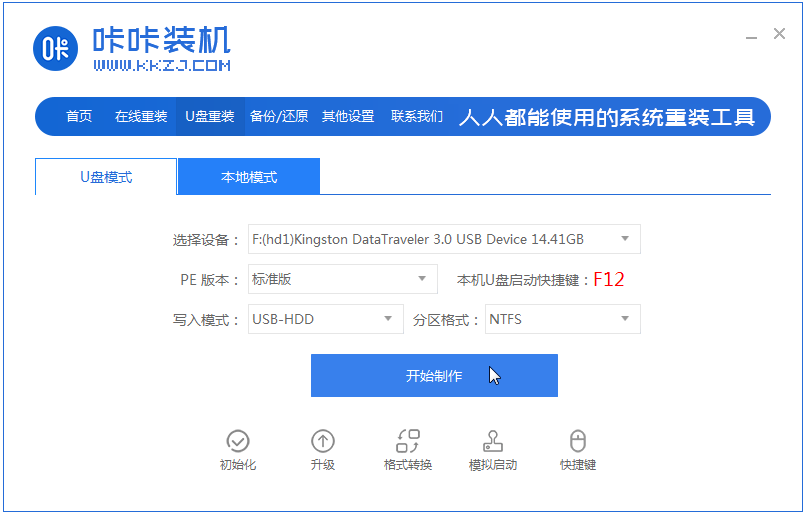
3,勾选自己想要安装的操作系统,点击“开始制作”。
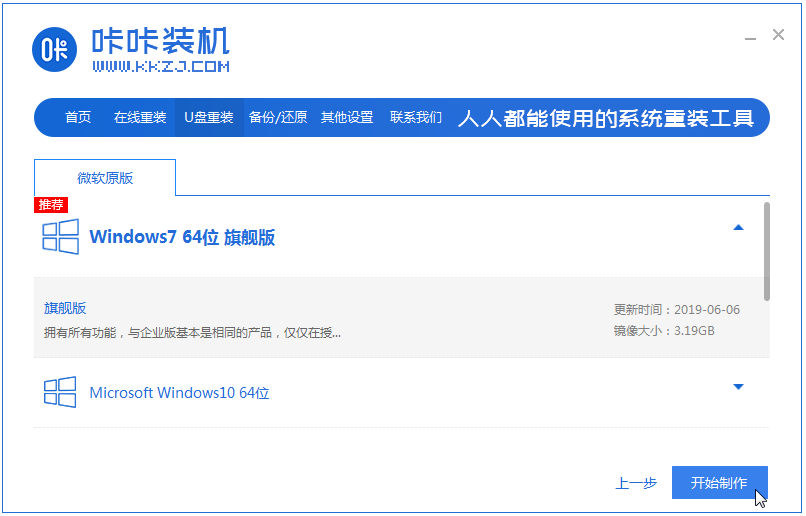
4,等待咔咔装机提示“启动u盘制作成功”后,我们可以先点击“预览”。
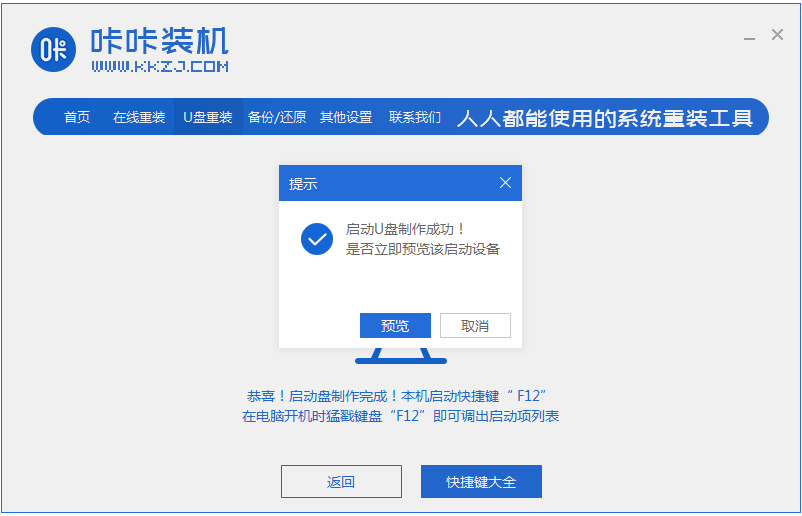
5,查看电脑启动快捷键是哪个后,直接将u盘拔出来插入需要安装系统的电脑上。
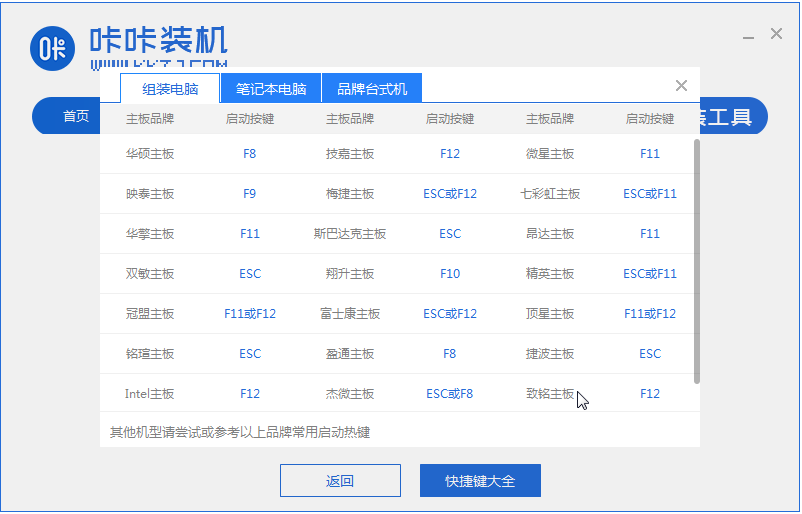
6,插上U盘开机后通过键盘上下键选择然后按下回车键进入。
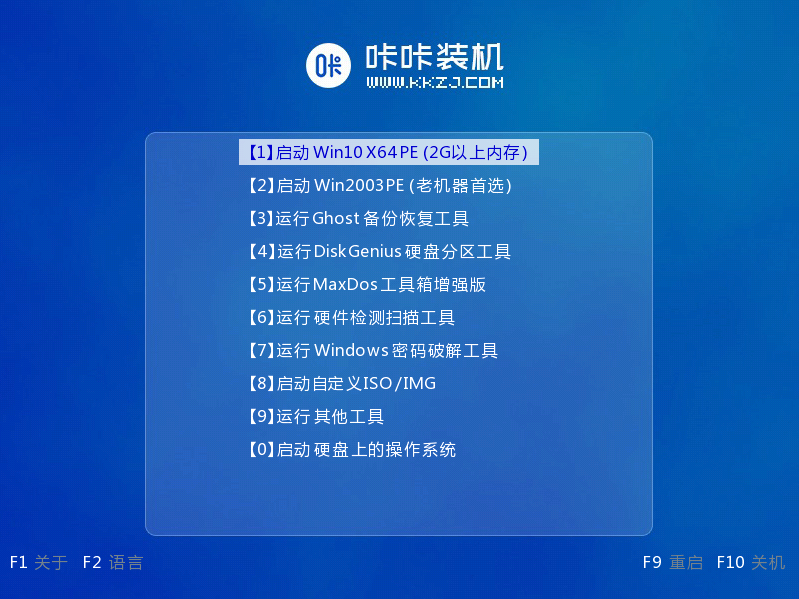
7,进入pe安装系统界面,选择一个我们需要安装的系统。
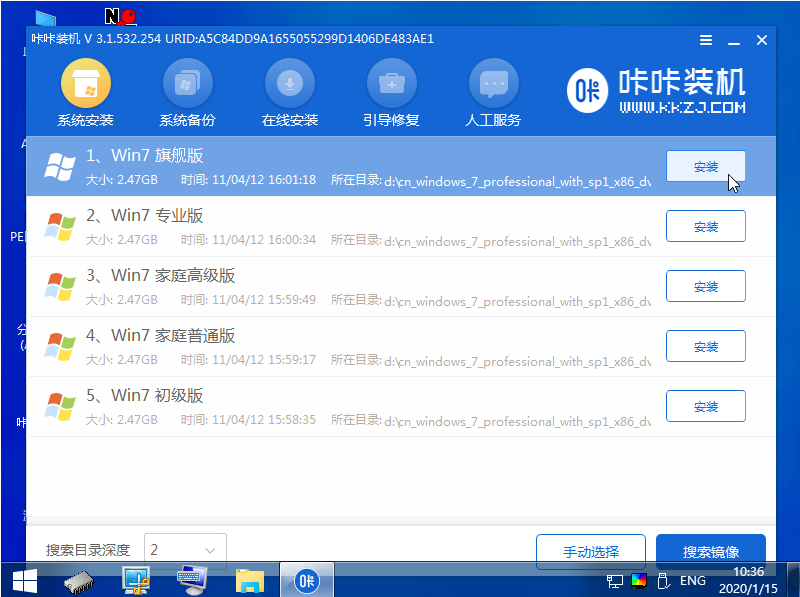
8,将目标分区改为“磁盘C”,点击“开始安装”。
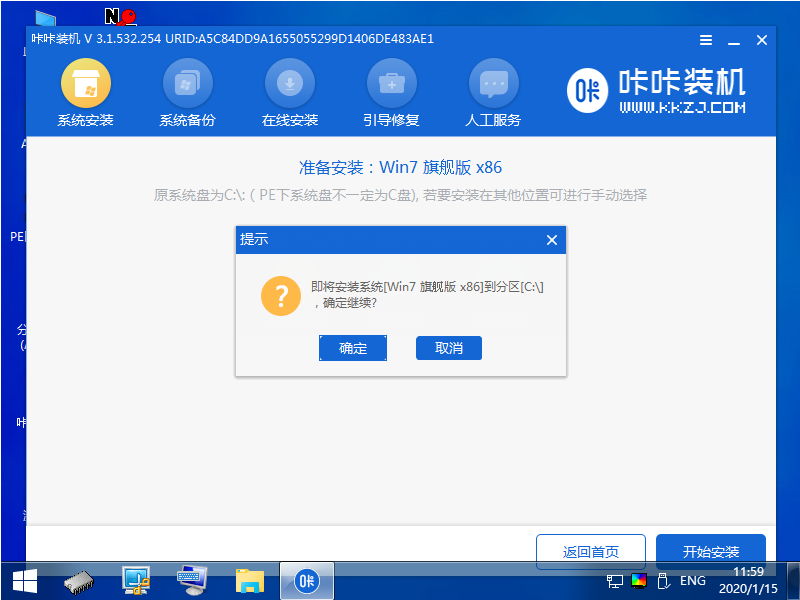
9,等待系统镜像安装完成后,拔掉u盘,重启电脑进入系统桌面即可。

总结:
1、打开咔咔装机制作启动U盘。
2.重启进入pe安装系统




