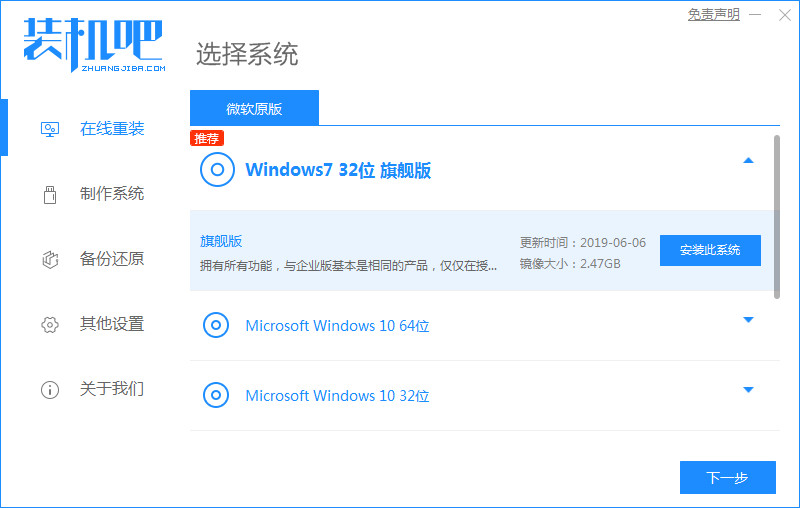
在使用电脑时,我们可能会遇到各种严重的系统问题,比如死机故障或者系统崩溃等无法解决的情况,那么就需要通过重装系统来解决,所以今天小编来跟大家说说笔记本重装系统win7的详细教程。
工具/原料:
系统版本:windows7系统
品牌型号:惠普暗影精灵6
软件版本:装机吧一键重装系统
方法/步骤:
在线给笔记本重装系统win7的教程:
1、首先我们需要在电脑上下载装机吧一键重装系统软件,安装完成后,打开软件选择win7系统安装,点击安装此系统即可。
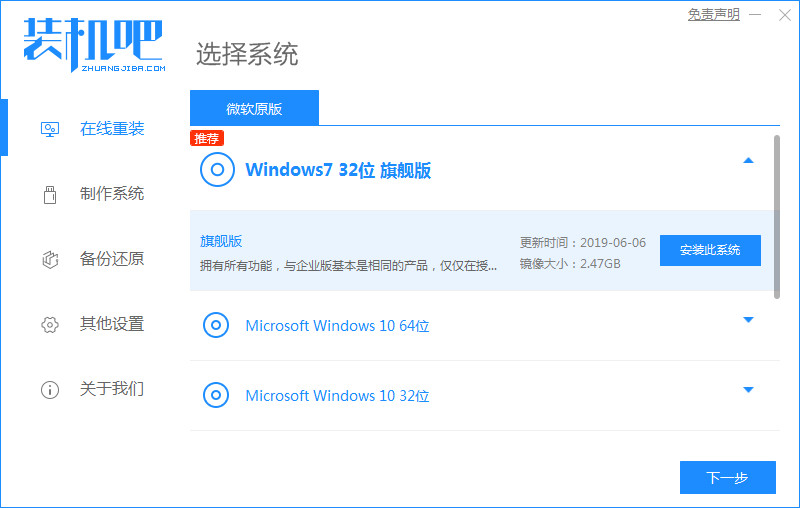
2、选择需要安装的镜像文件之后,我们只需耐心等待注意电脑不要断电断网即可。

3、在页面中等待下载部署完成,接着我们点击立即重启按钮。

4、重启进入到到这个windows 启动管理器页面,此时我们选择第二个选项Zhuangjiba进入pe系统当中。

5、进入pe系统后软件会开始安装win7系统,我们只需耐心等待即可。

6、引导修复工具会为系统增加引导,点击确认按钮。

7、系统安装完成后我们点击立即重启,重启电脑操作。

8、最后系统安装完成后回到桌面,就可以开始使用啦。

总结:
以上就是笔记本重装系统win7的详细教程的内容,当我们需要重装系统win7时,可以按照上述方法进行操作,希望能帮助到大家。




