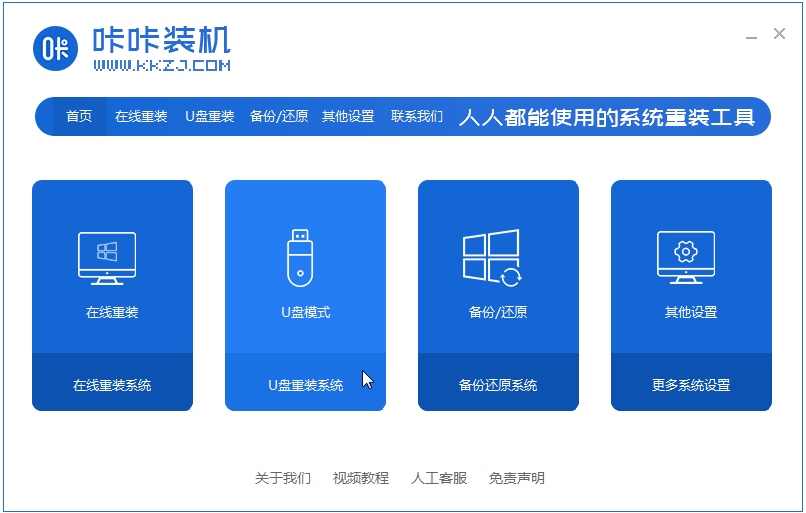
相信大家在使用电脑的时候,或多或少都会遇到一些电脑故障问题,无法修复的时候需要通过u盘重装系统解决,那我们该怎么使用U盘安装,这时候就需要一个普通U盘制作为启动U盘,再进入pe系统安装,下面小编来跟大家说说win7重装系统u盘操作的教程,大家一起来看看吧。
工具/原料:笔记本电脑,U盘
系统版本:windows7
品牌型号:联想
软件版本:咔咔装机重装系统软件
1、下载打开咔咔装机软件,选择U盘重装系统。
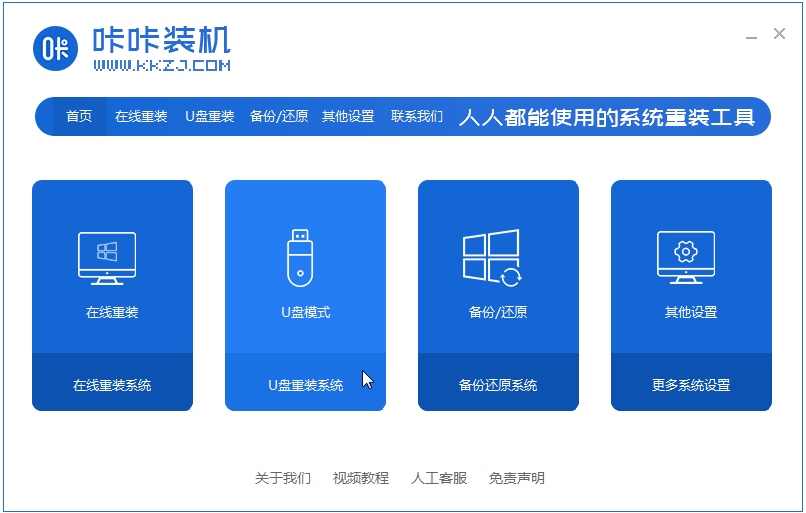
2,选择U盘模式,点击“开始制作”下一步。
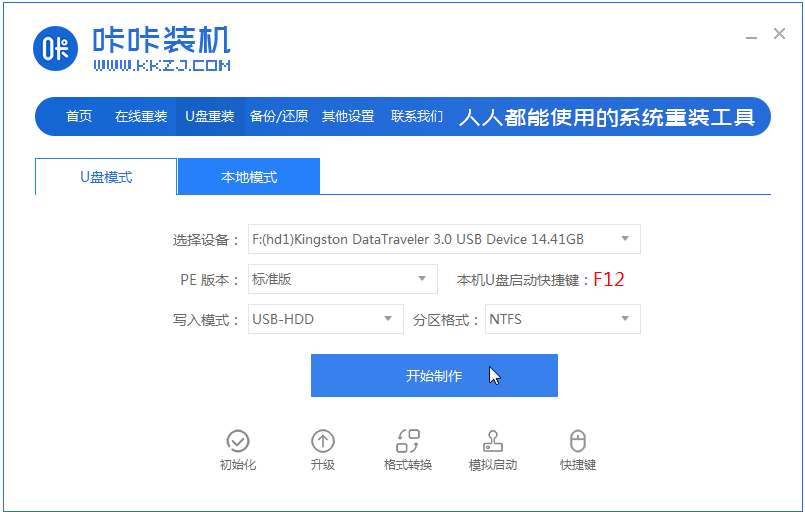
3,勾选自己想要安装的操作系统,点击“开始制作”。
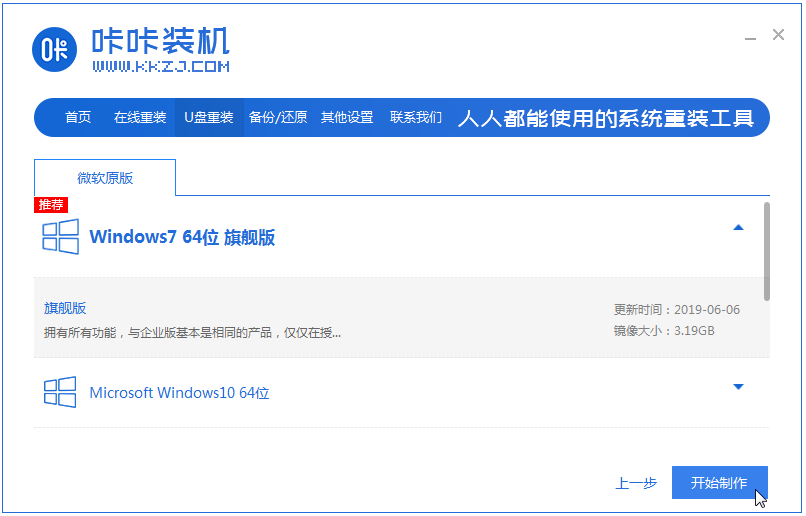
4,等待咔咔装机提示“启动u盘制作成功”后,我们可以先点击“预览”。
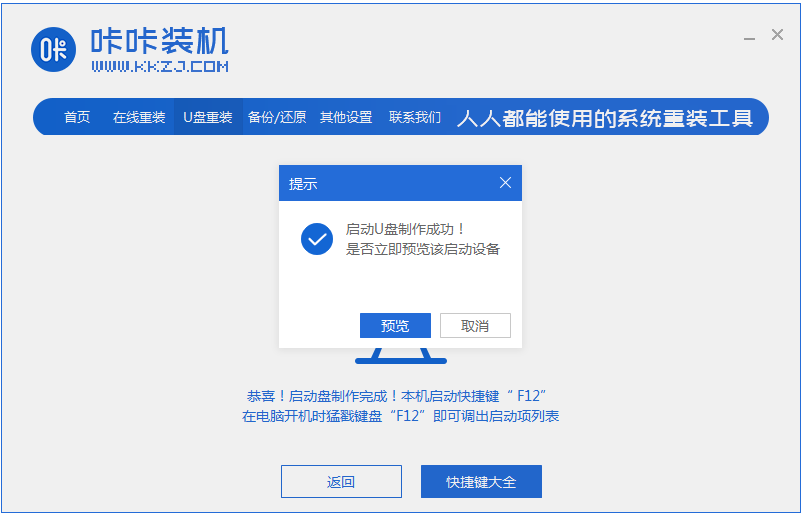
5,查看电脑启动快捷键是哪个后,直接将u盘拔出来插入需要安装系统的电脑上。
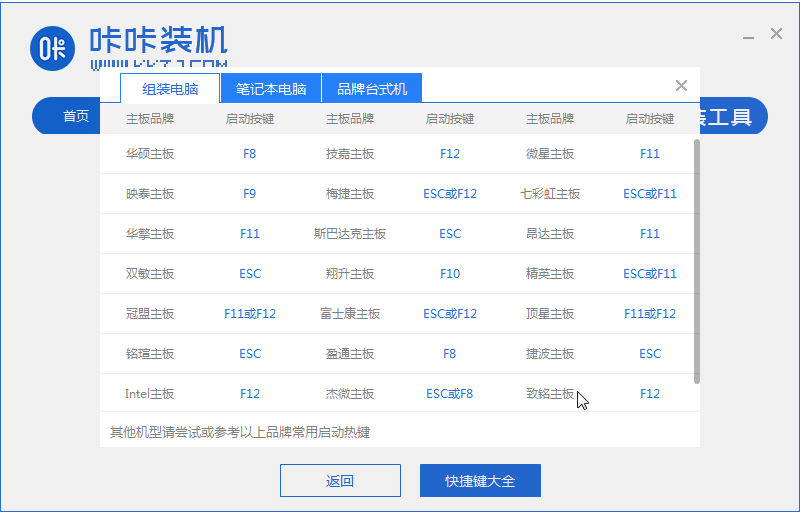
6,插上U盘开机后通过键盘上下键选择然后按下回车键进入。

7,进入pe安装系统界面,选择一个我们需要安装的系统。

8,将目标分区改为“磁盘C”,点击“开始安装”。
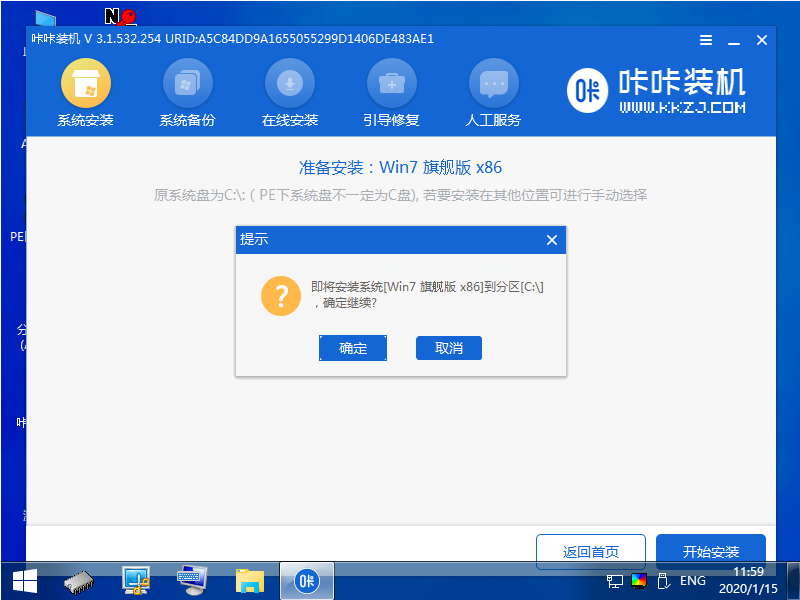
9,等待系统镜像安装完成后,拔掉u盘,重启电脑进入系统桌面即可。

总结:
1、制作启动U盘。
2、安装电脑win7系统。
以上就是win7重装系统u盘操作的教程啦,希望能帮助到大家。




