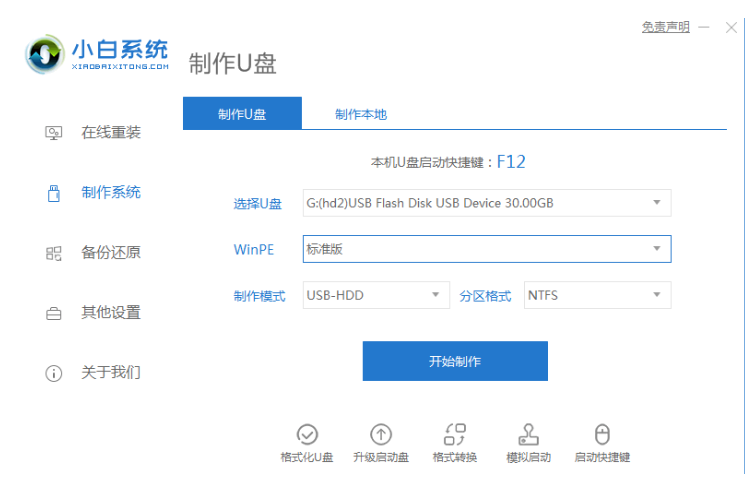
有u盘的小伙伴想给电脑u盘安装windows7系统使用,但是不知道具体u盘如何安装windows7系统.我们单有u盘还不够,还需要借助装机工具才能操作的.下面就给大家演示下具体的操作步骤.
1、首先下载安装小白一键重装系统软件打开,将u盘插入电脑。关闭电脑的杀毒软件,点击软件界面左侧的“制作系统”,点击“开始制作”下一步。
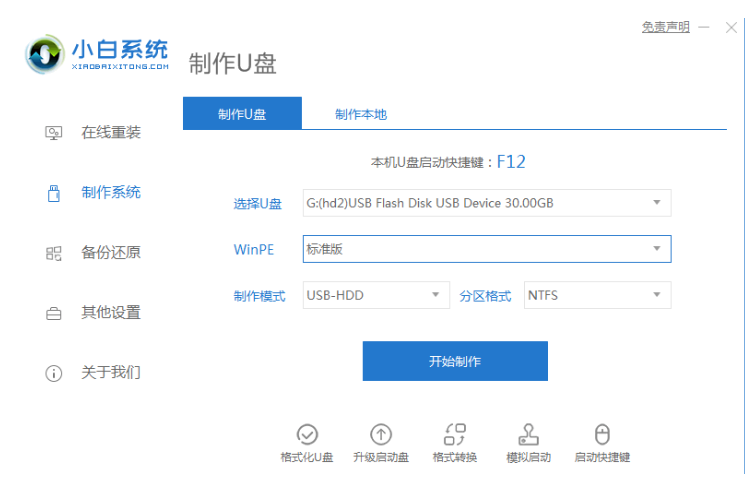
2、勾选需要安装的win7系统,点击开始制作。(如果不想使用软件自带的win7原版系统,可以自行到小白系统官网找到合适的win7u盘装机版系统下载,把下载好的系统解压到u盘系统目录下即可。)
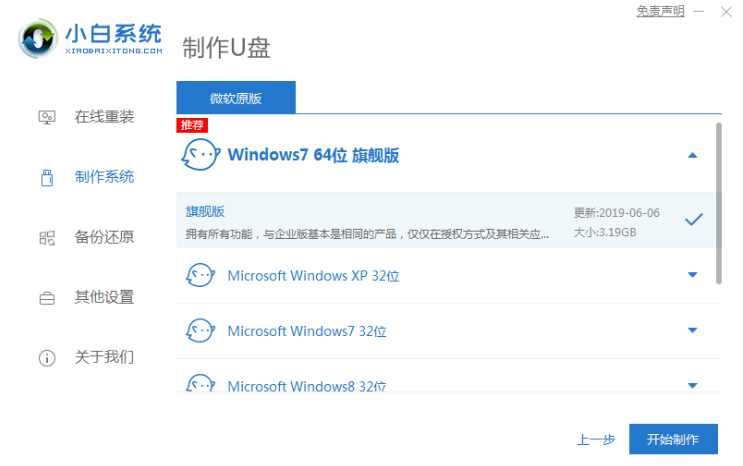
3、启动u盘制作成功后,就可以直接拔出u盘退出。
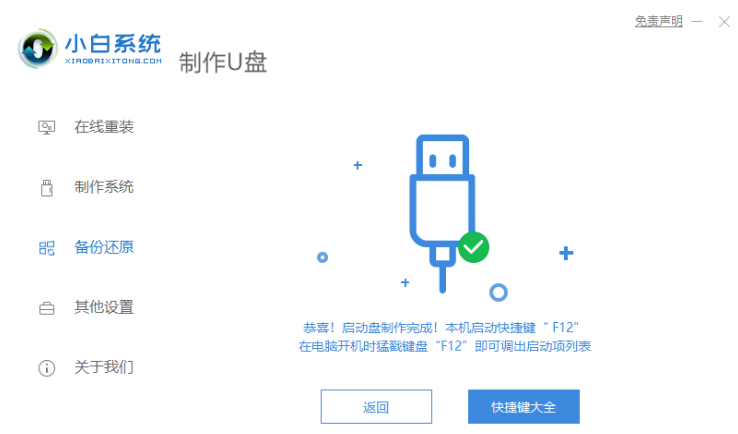
4、将u盘插入需要重装的电脑,开机快速断续的按启动热键进入快速启动菜单(注意:启动热键一般在出现电脑品牌logo的下方会有提示)选择u盘启动项按回车键进入PE选择界面。
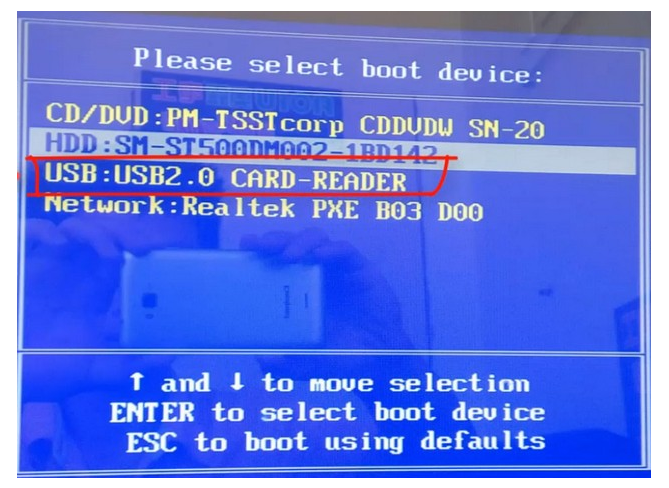
5、上下键移到第一项“启动win10x64PE(2G以上内存运行)”按回车键进入pe系统。
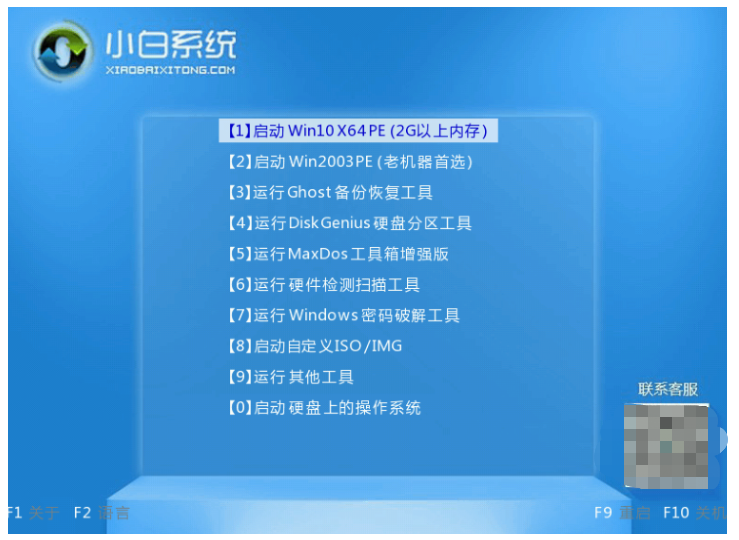
6、打开小白装机工具,选择自己想要安装的win7系统版本点击“安装”,目标分区一般为“C盘”,点击“立即安装”。
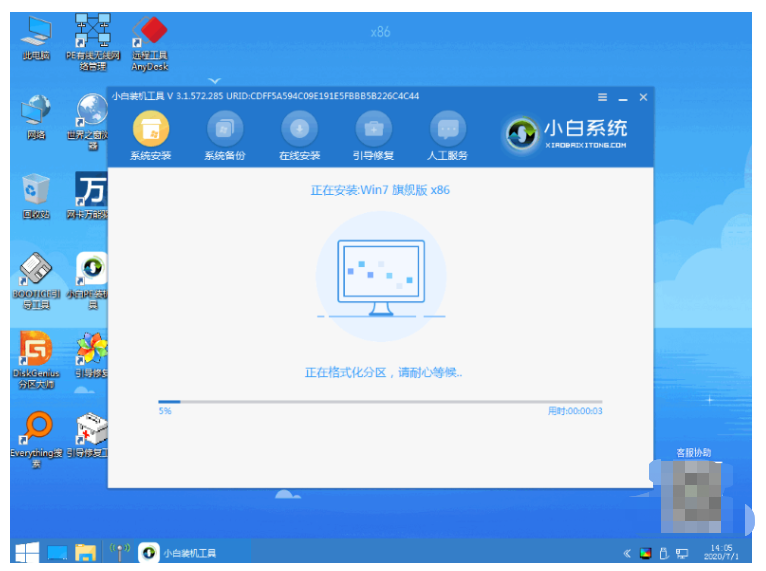
7、安装完成后,拔掉u盘重启电脑。
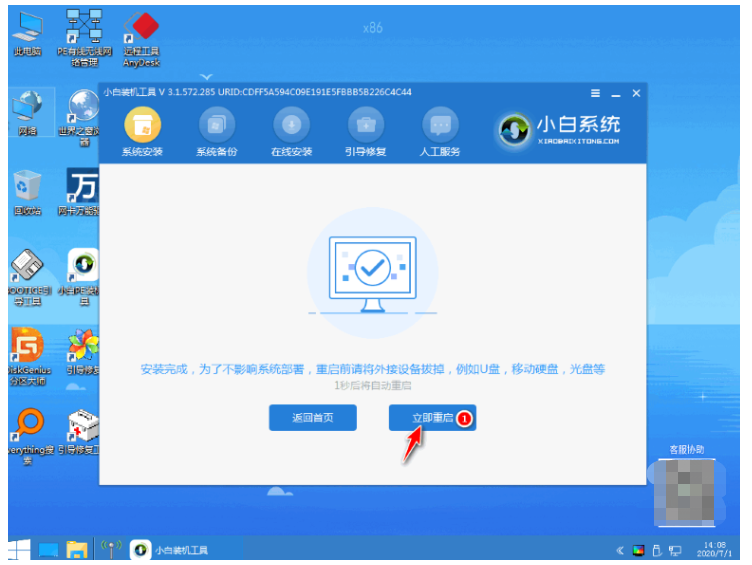
8、进入以下windows桌面,就表示安装成功啦。

以上就是u盘如何安装windows7系统,希望能帮助到大家。




