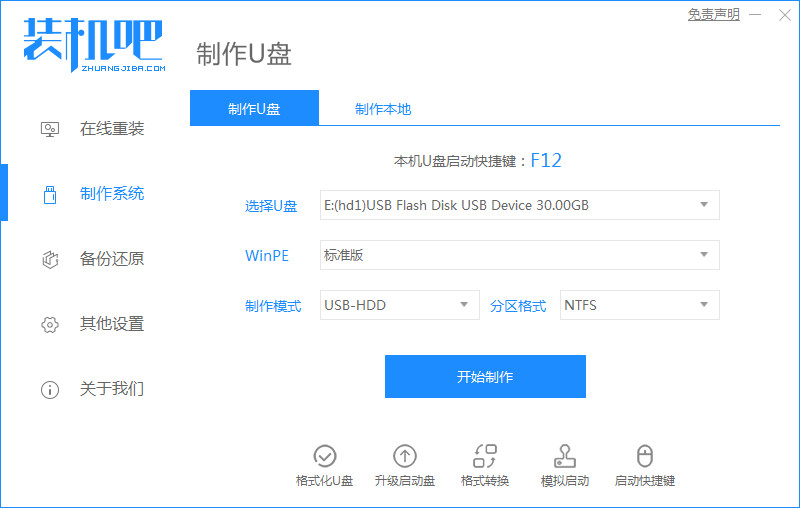
很多小伙伴都不知道正版win7怎么安装?现在虽然有很多免费的ghost系统,但为了安全性,一些用户就是要用正版win7系统,不过却遇到了问题,不知道从何入手,下面小编来跟大家说说win7系统下载正版安装的教程吧.
win7系统下载正版安装的教程
1.准备一台8GB以上的U盘,插入电脑usb接口,然后打开台式机重新装入系统软件,在入页选择制作系统功能,在U盘制作中选择自己的U盘,点击开始制作。
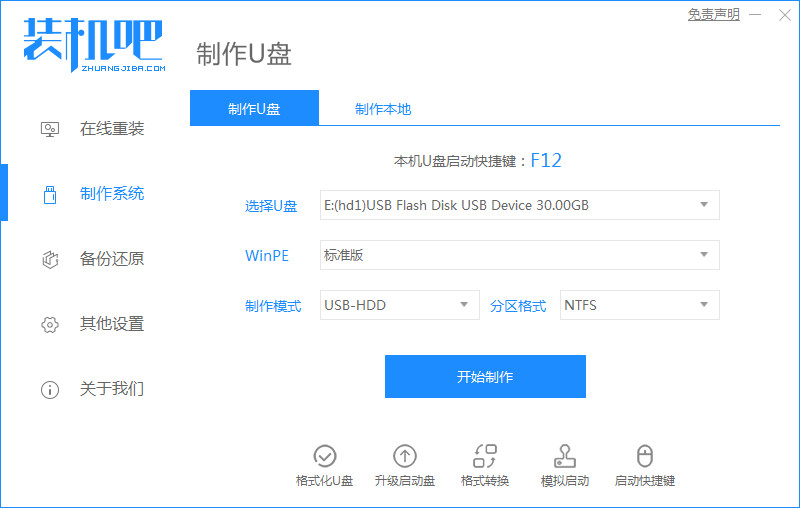
2.在此页选择系统镜像,选择您要重新安装的系统镜像文件,然后单击开始制作。

3.此时软件将自动下载所需文件,请耐心等待。

4.耐心等待U盘制作完毕。

5.启动盘制作完成后,直接点击返回。

6.将准备好的启动u盘插入计算机,快速按ESC或Del开关机或者点击F12键等进入Bios设置U盘作为第一启动项。根据F12快速启动菜单,选择u盘进入即可。

7.在进入PE系统之后,选择要安装的win7系统。

8.安装完成点击重新启动。

9.重新启动,进入我们的系统。

以上就是win7系统下载正版安装的教程的内容,你学会了吗。




