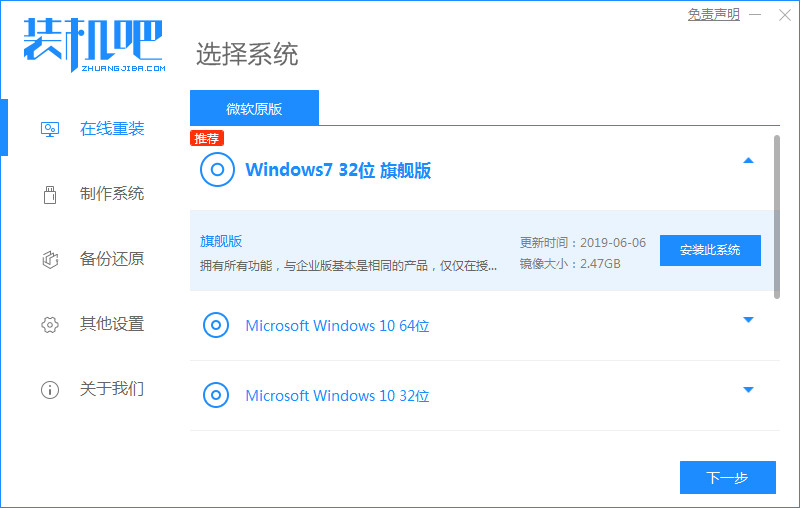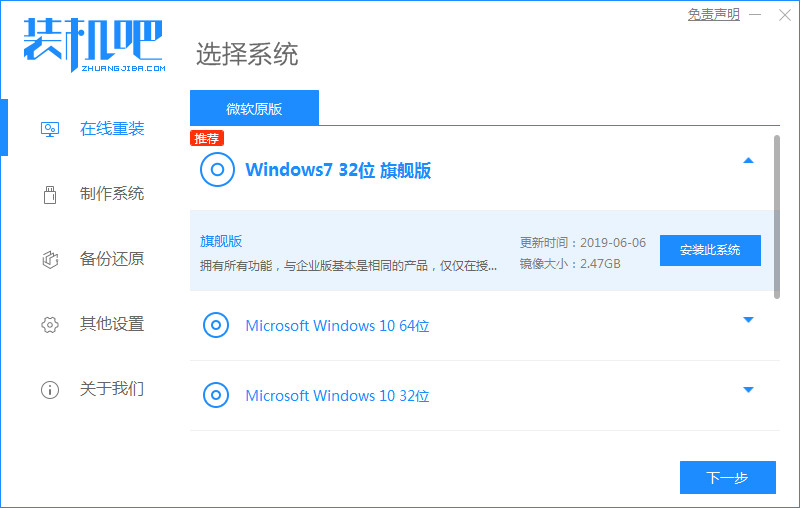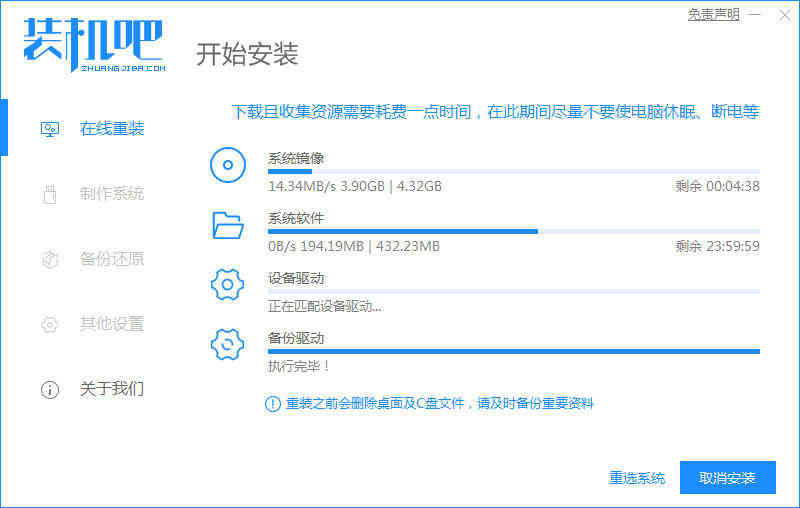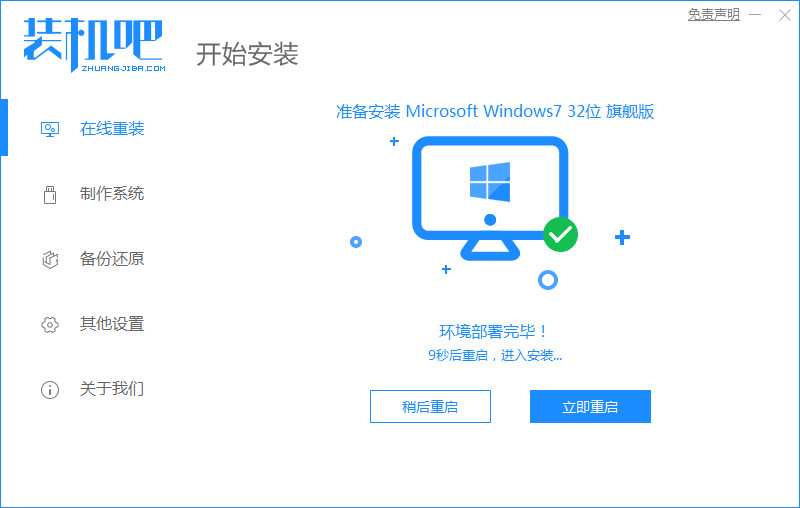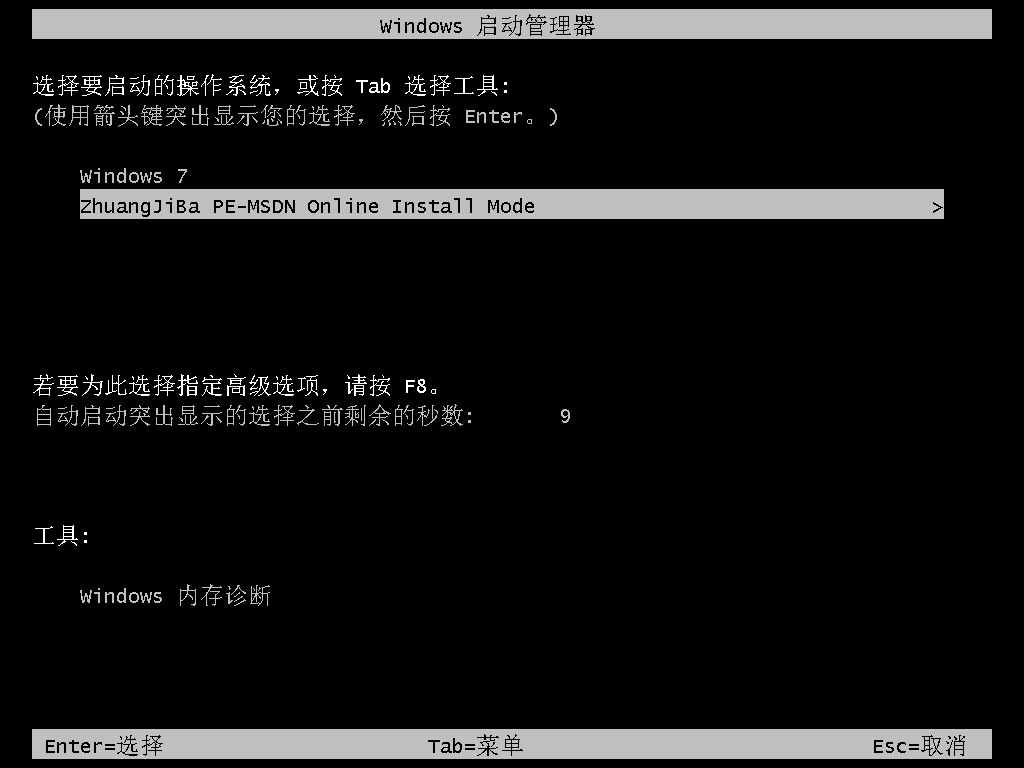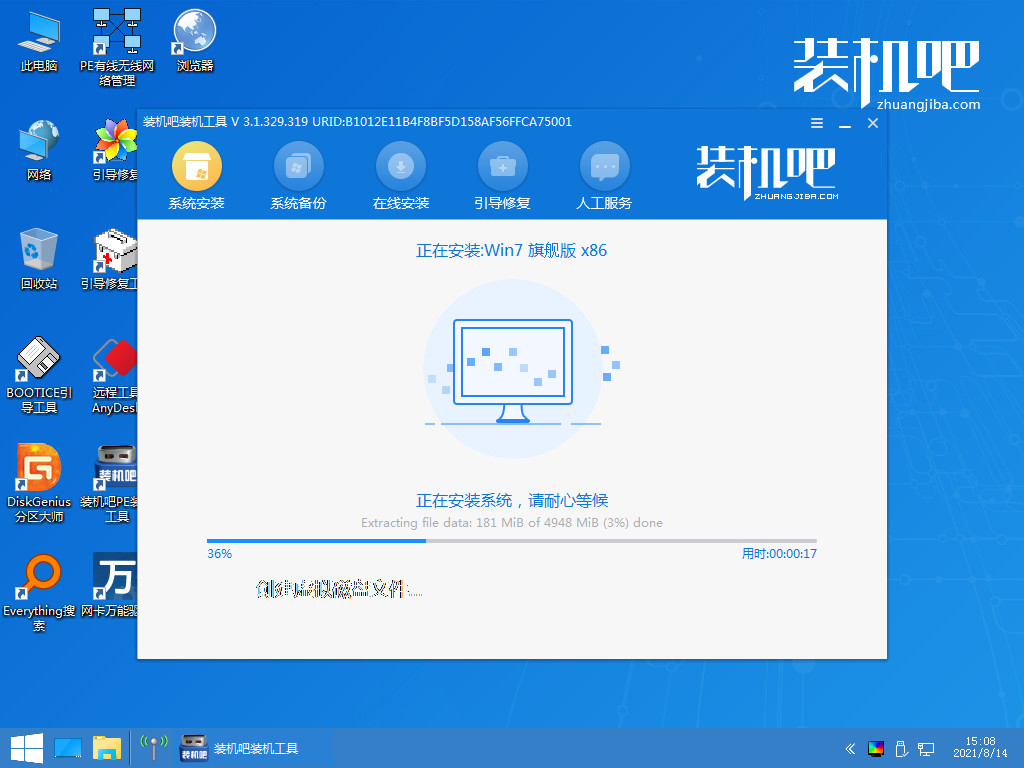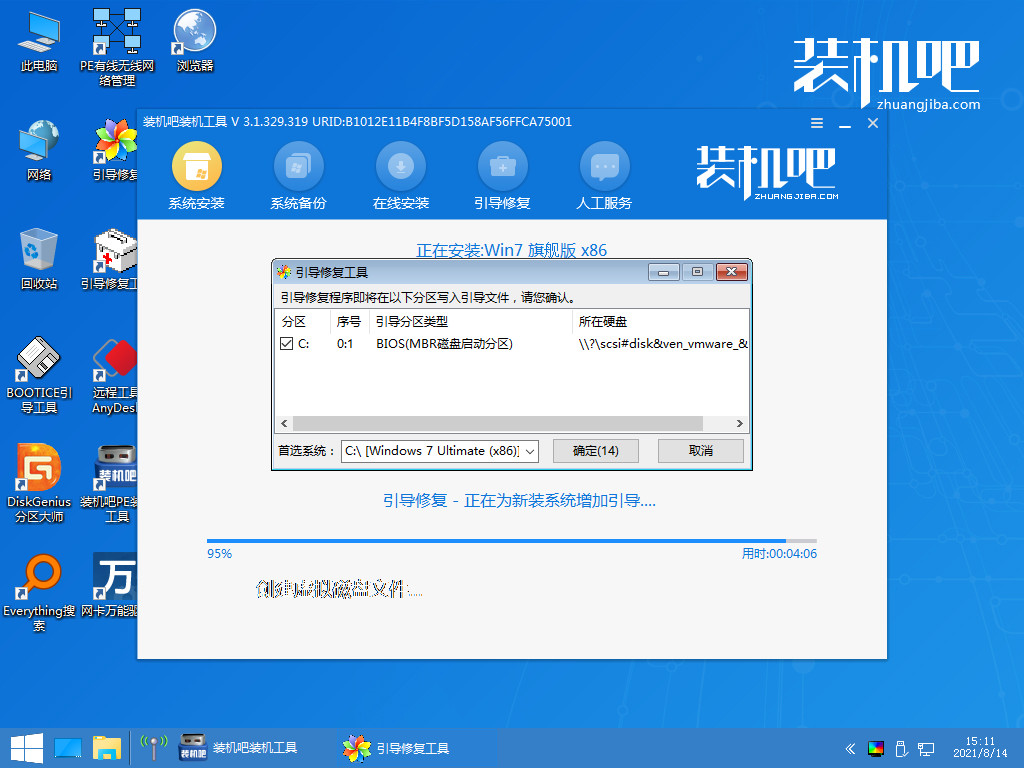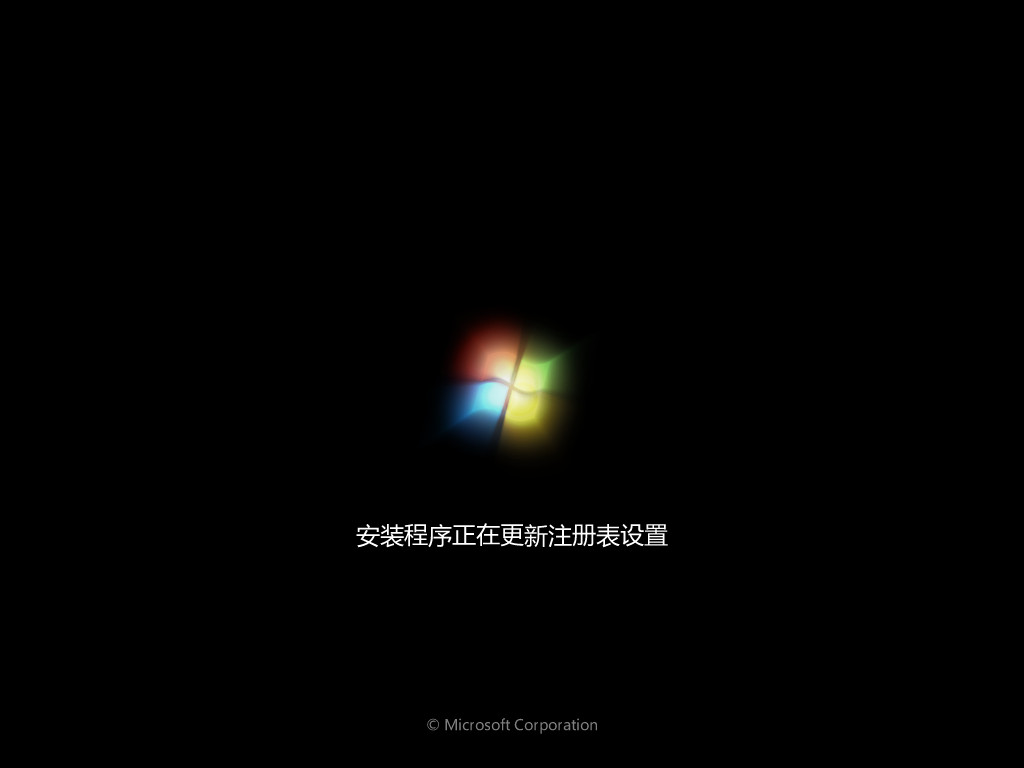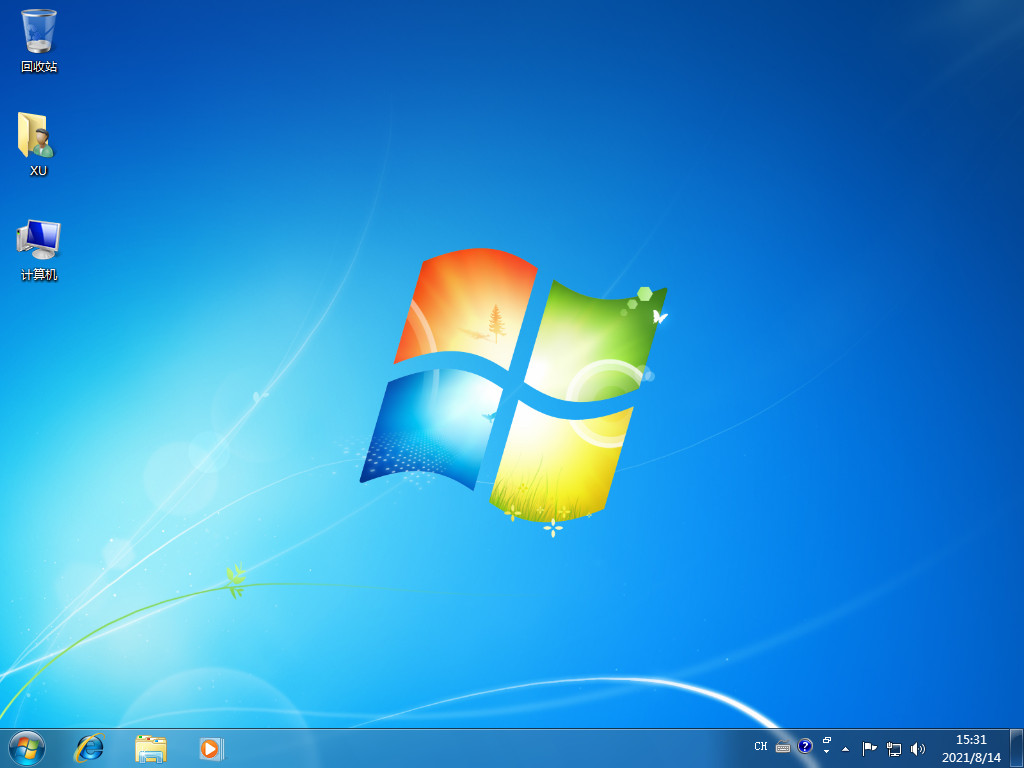Warning: Use of undefined constant title - assumed 'title' (this will throw an Error in a future version of PHP) in /data/www.zhuangjiba.com/web/e/data/tmp/tempnews8.php on line 170
电脑win7重装系统步骤教程
装机吧
Warning: Use of undefined constant newstime - assumed 'newstime' (this will throw an Error in a future version of PHP) in /data/www.zhuangjiba.com/web/e/data/tmp/tempnews8.php on line 171
2022年01月15日 18:27:01
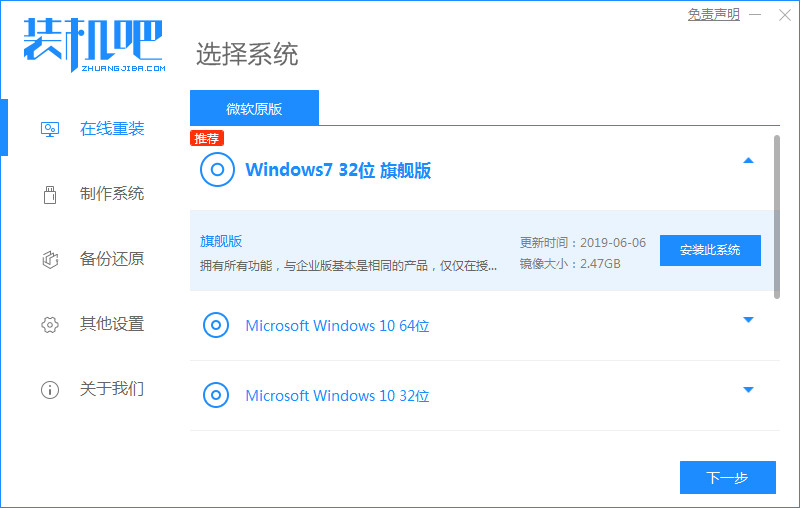
在使用电脑过程中,有时会因为自己新购买的电脑不是自己习惯使用的系统而需要重装进行操作,所以我们学会自己重装系统就非常的重要,那么电脑win7重装系统改如何操作呢,今天,小编就把重装系统win7步骤带给大家,我们一起来看看吧。
新电脑如何重装win7
1.进入到【装机吧在线系统重装工具】的主页面,我们点击win7系统进行下载。
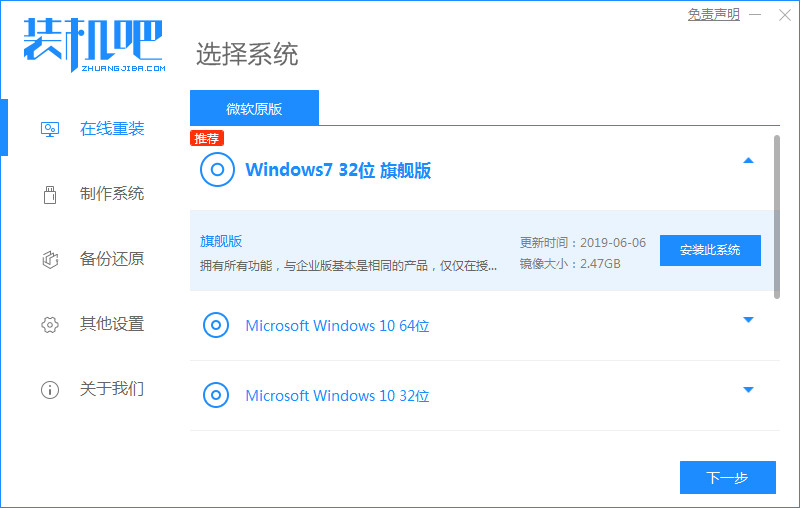
2.此时工具会开始加载镜像文件和驱动,我们需耐心等待下载完成。
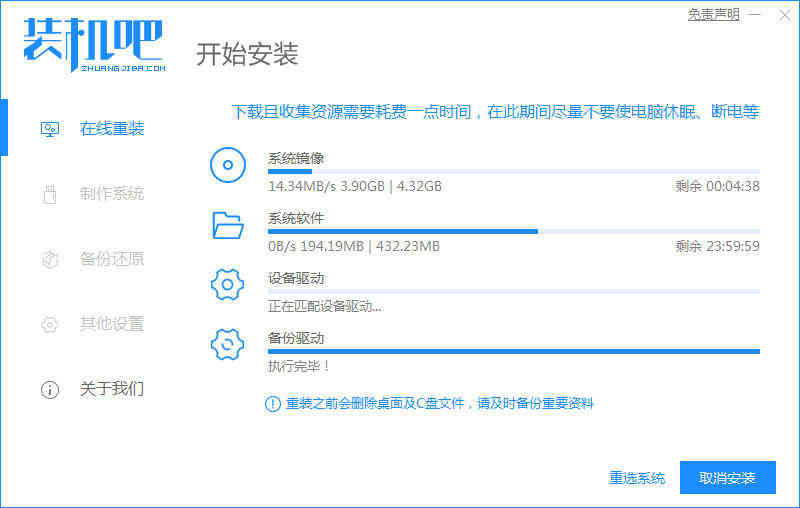
3.当系统下载完成后,将电脑进行重启操作。
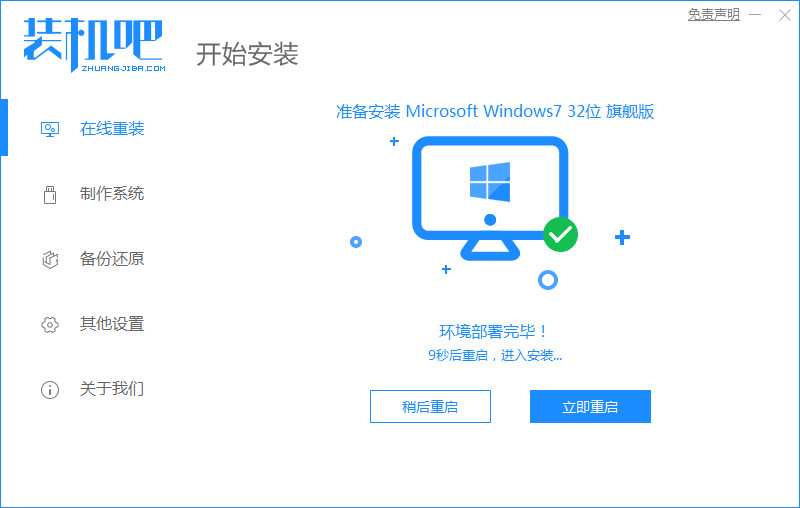
4.重启时我们会进入到启动管理的页面,需选择第二项进入pe。
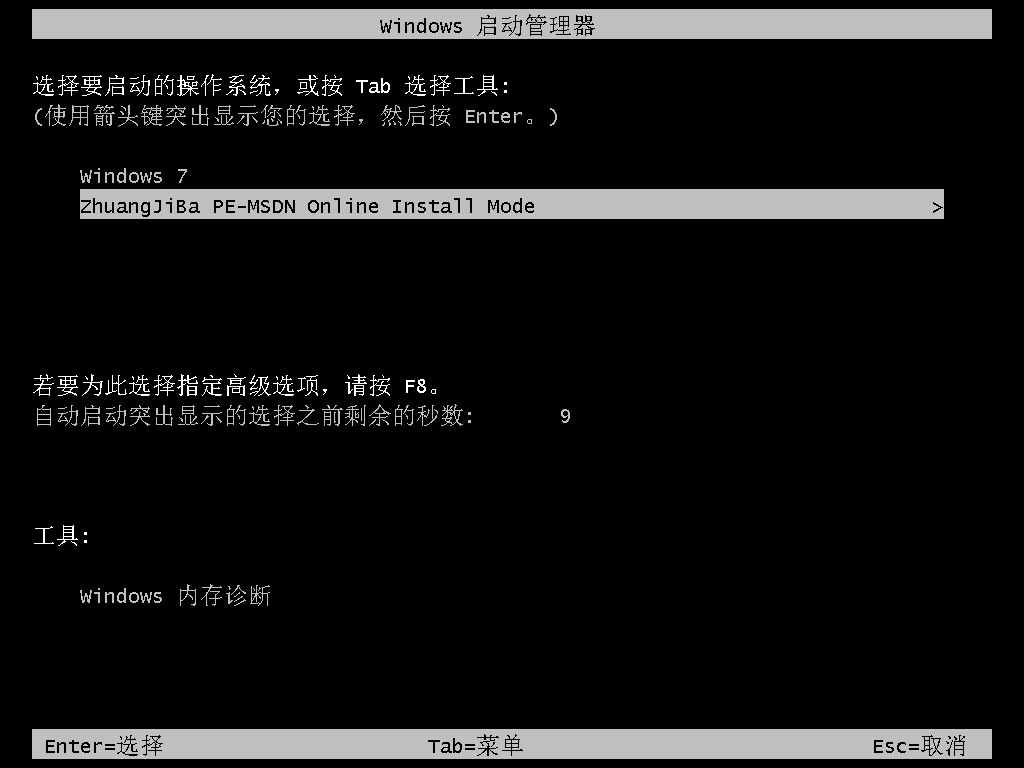
5.进入后装机工具会开始进行系统的安装操作。
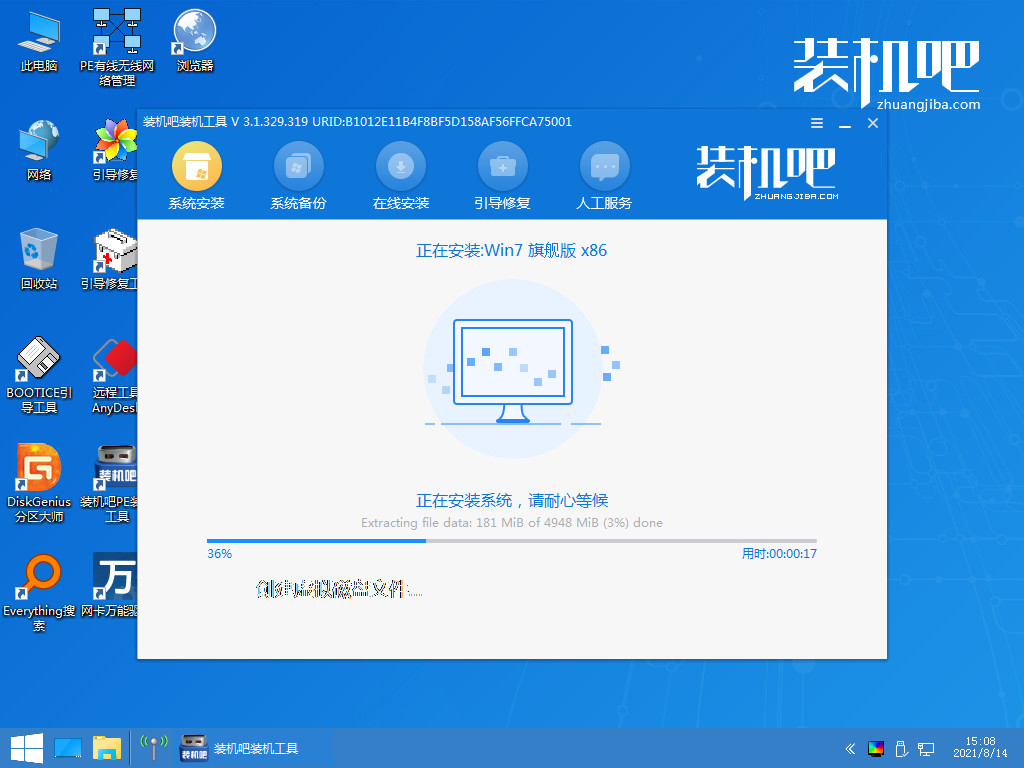
6.将系统的引导分区修复成c盘,我们点击【确定】即可。
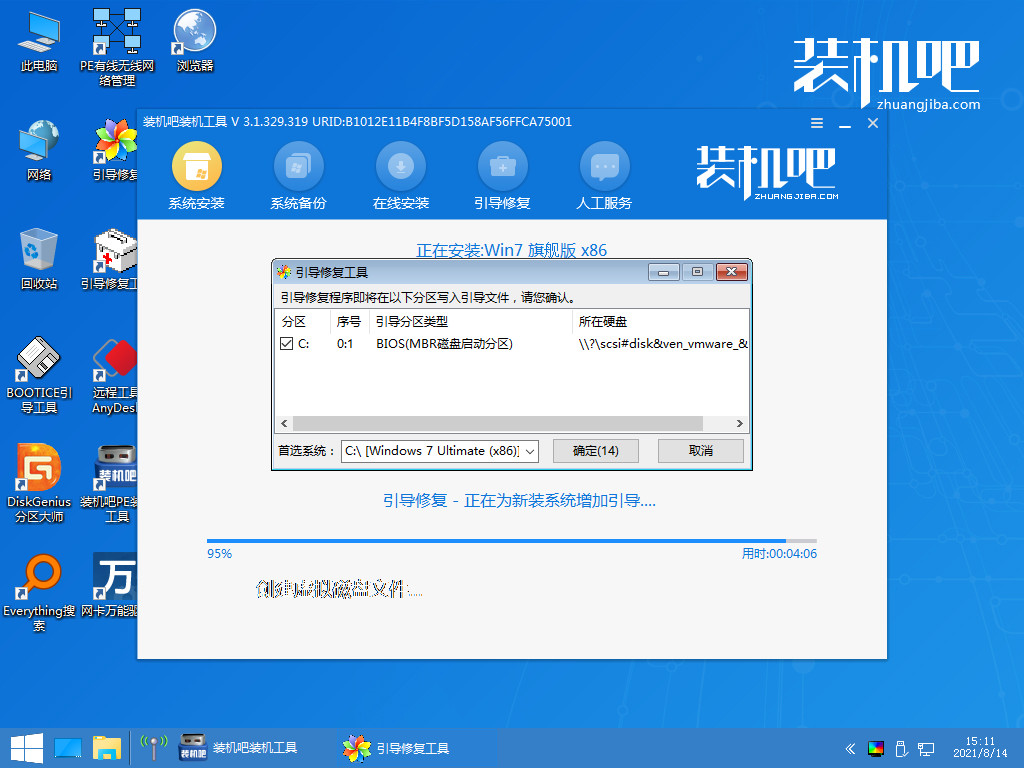
7.操作完成后,再一次将电脑进行重启。
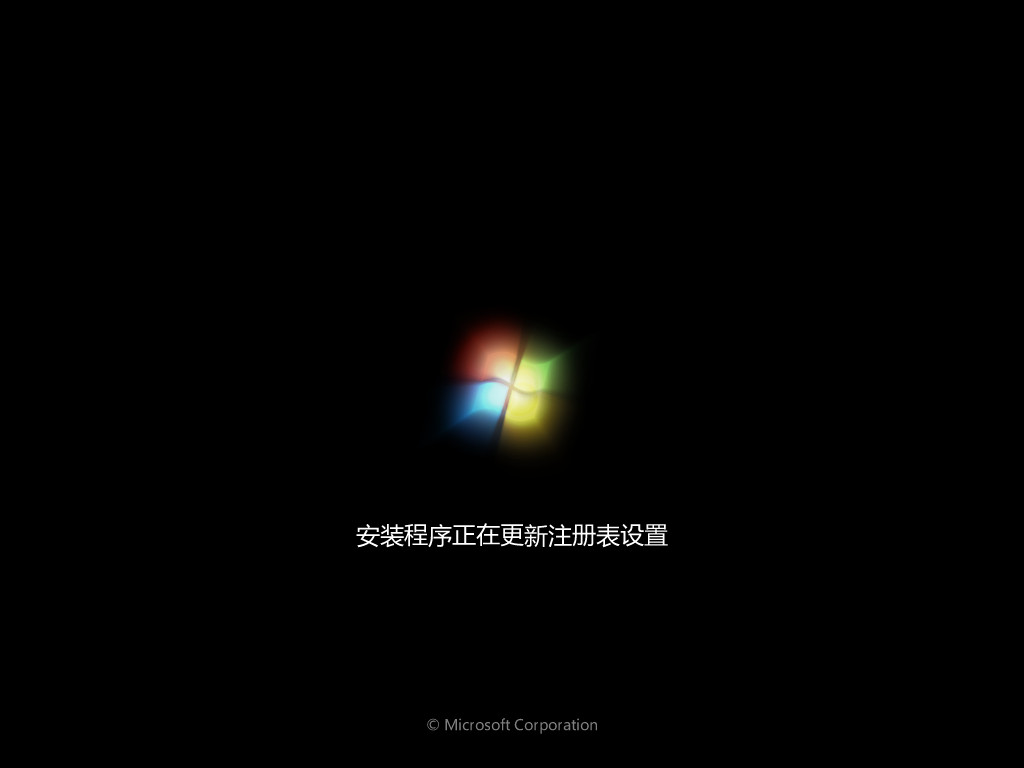
8.当最后回到新页面时安装就成功啦。
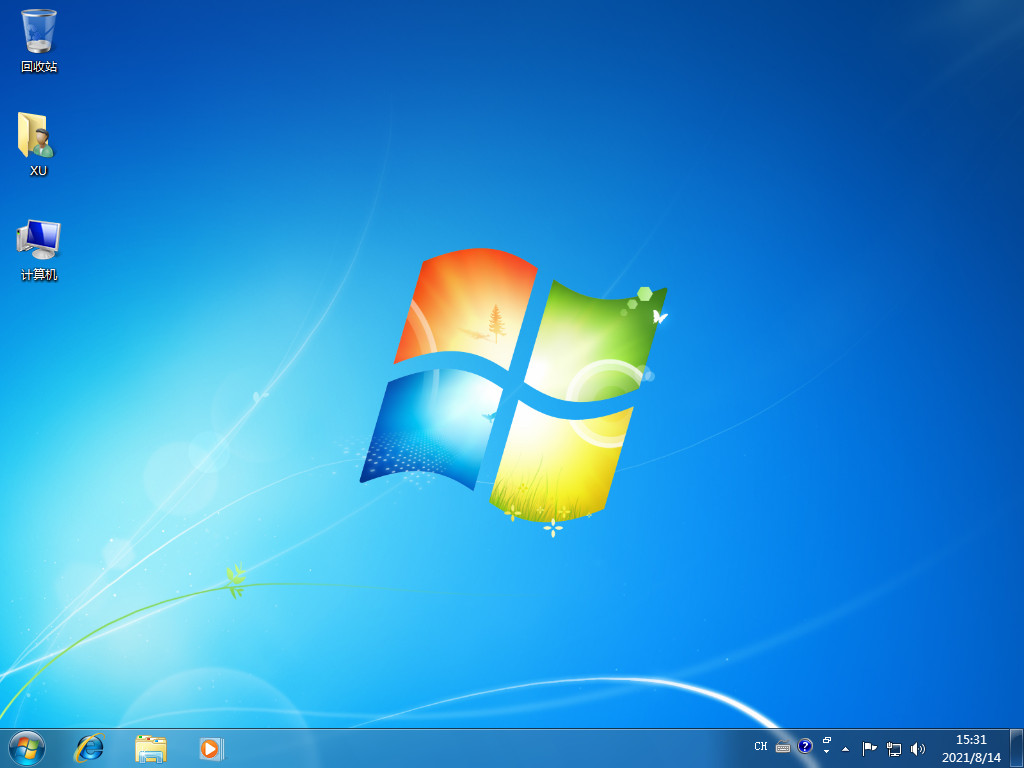
这就是电脑win7重装系统步骤内容,希望可以给大家提供帮助。